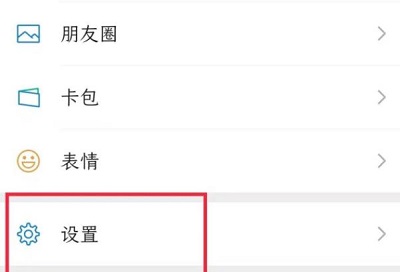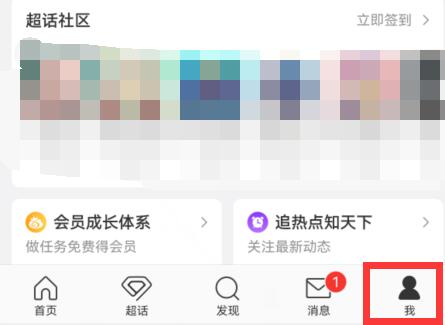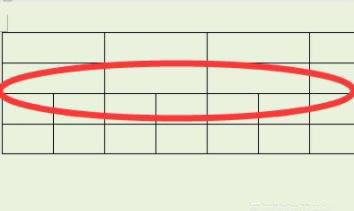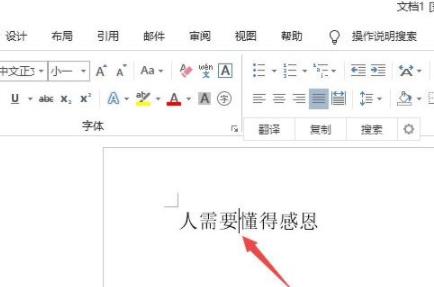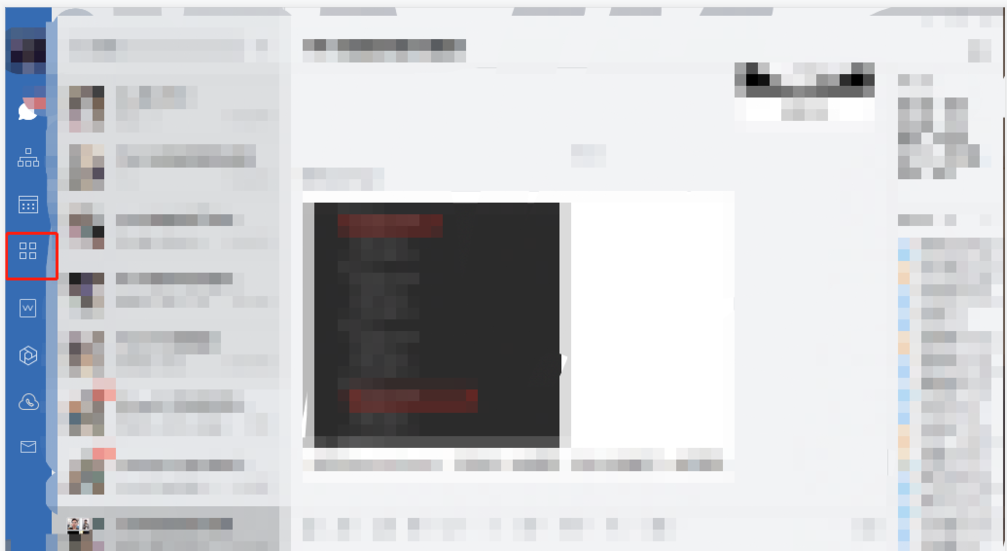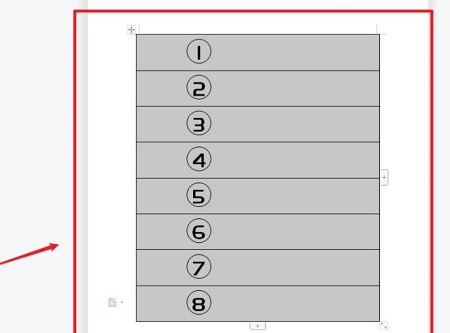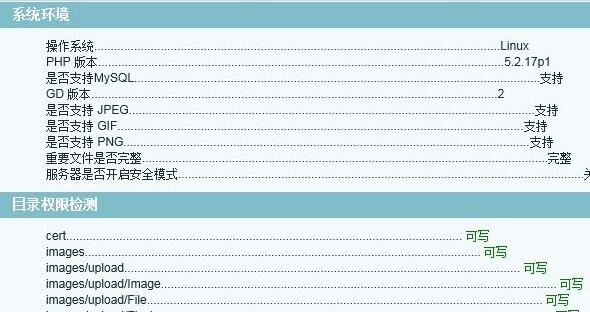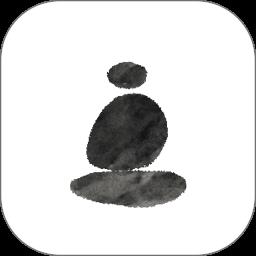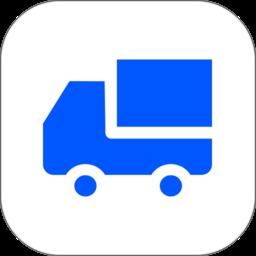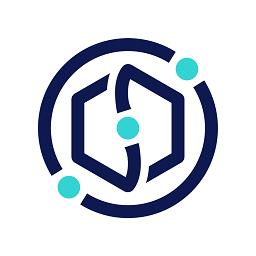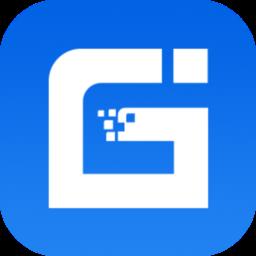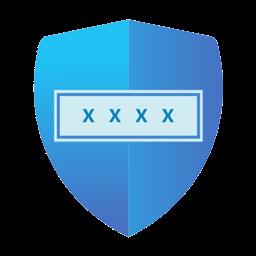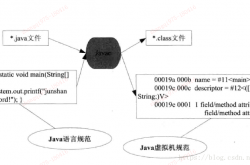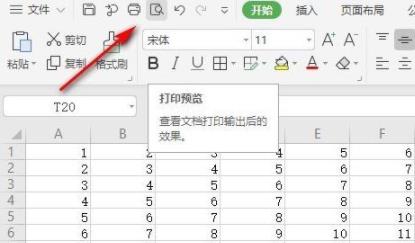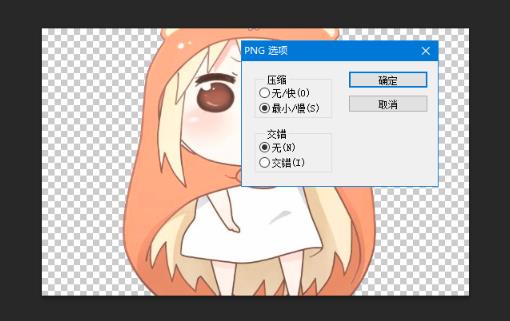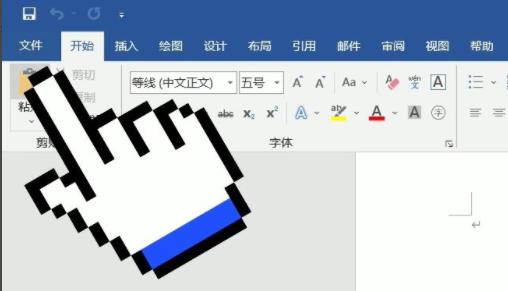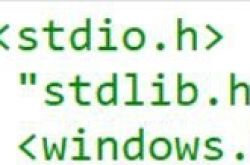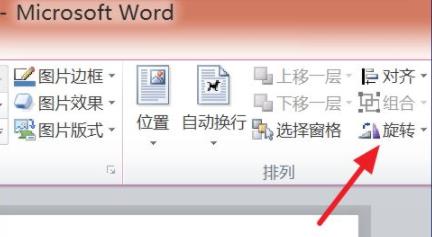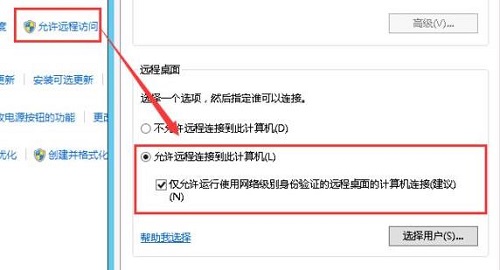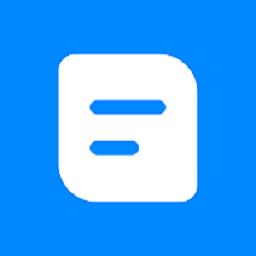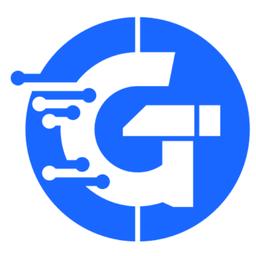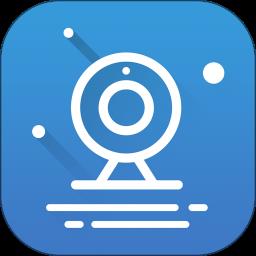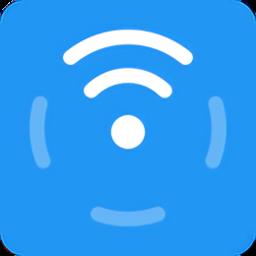如何设置PPT图片透明度 ppt图片透明度的操作教程
发表时间:2017-04-06来源:网络
如何设置PPT图片透明度 ppt图片透明度的操作教程 现在很多人在制作PPT的时候,都喜欢先使用ps等处理完图片后再插入,让PPT变得更加美观。其实,一些简单的图像效果,使用PPT就能完成,比如图片的透明效果,下面小编以Office2010为例,给大家介绍下PPT图片透明度的修改方法。
步骤
1、打开ppt,选择自选图形。
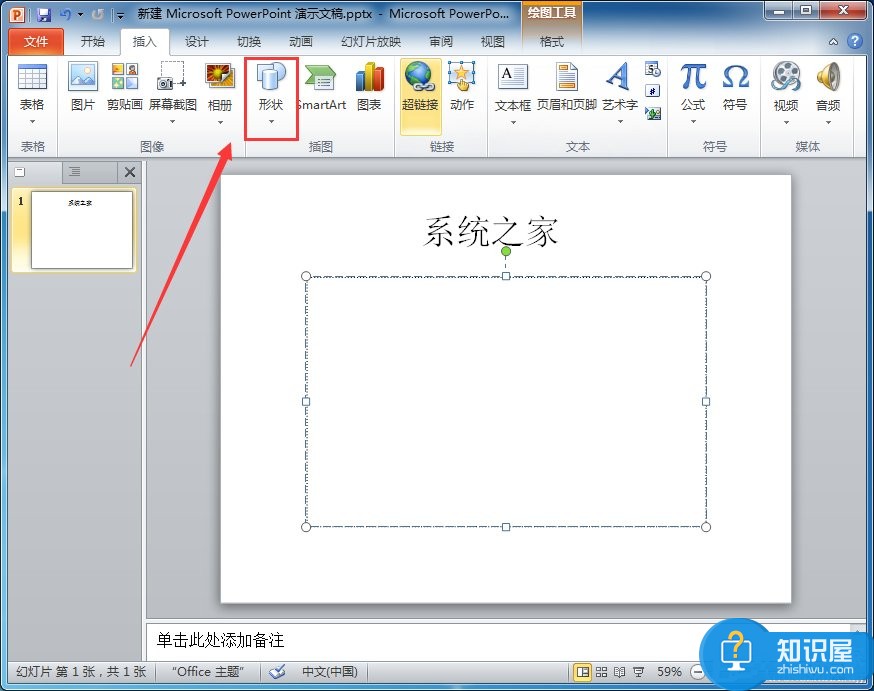
2、绘制一个矩形。
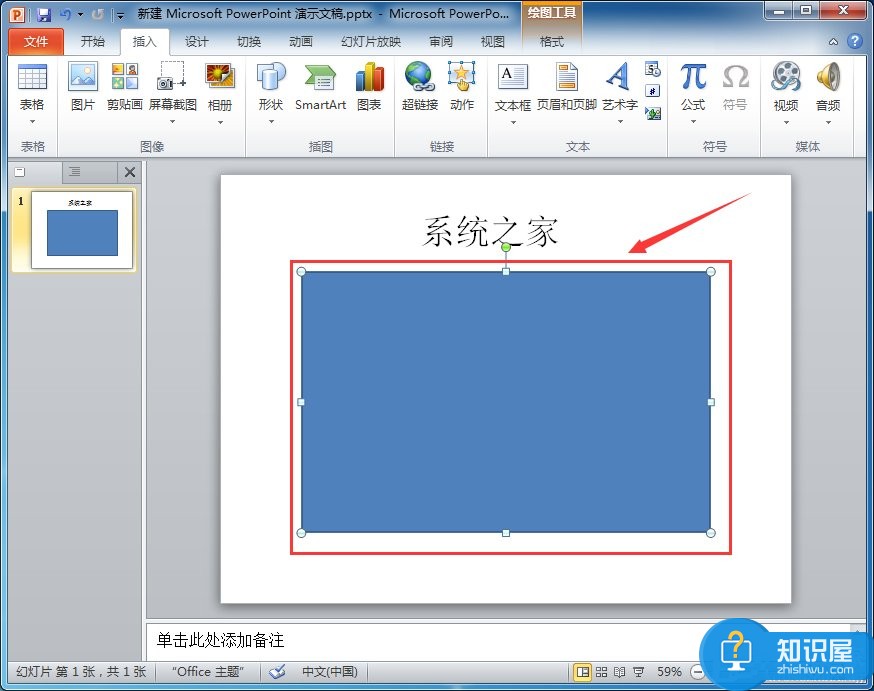
3、在“格式”操作面板,选择“图形填充”的子项目“图片(…)”。
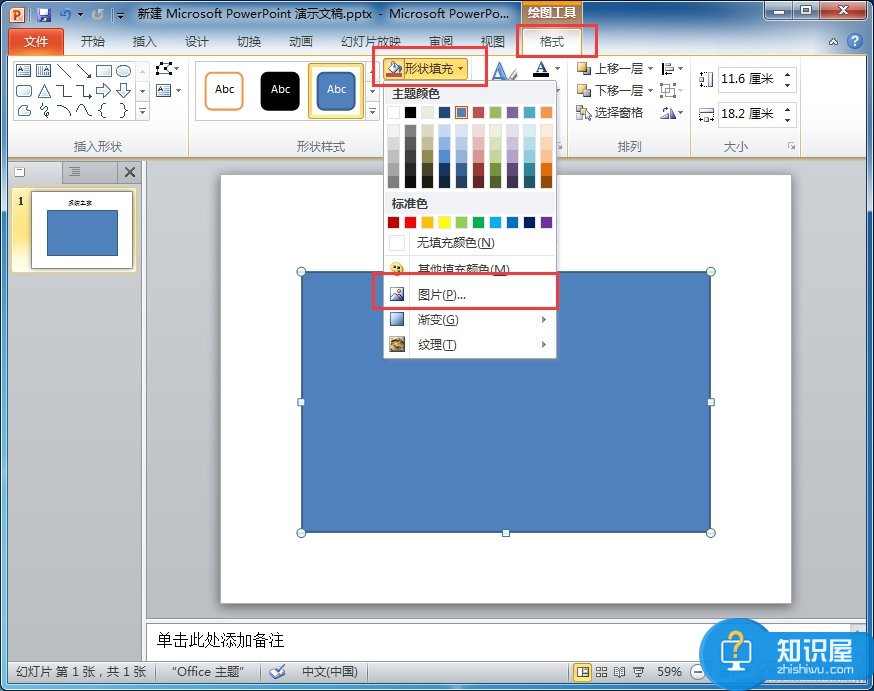
4、选中一个图片,点击“插入”。
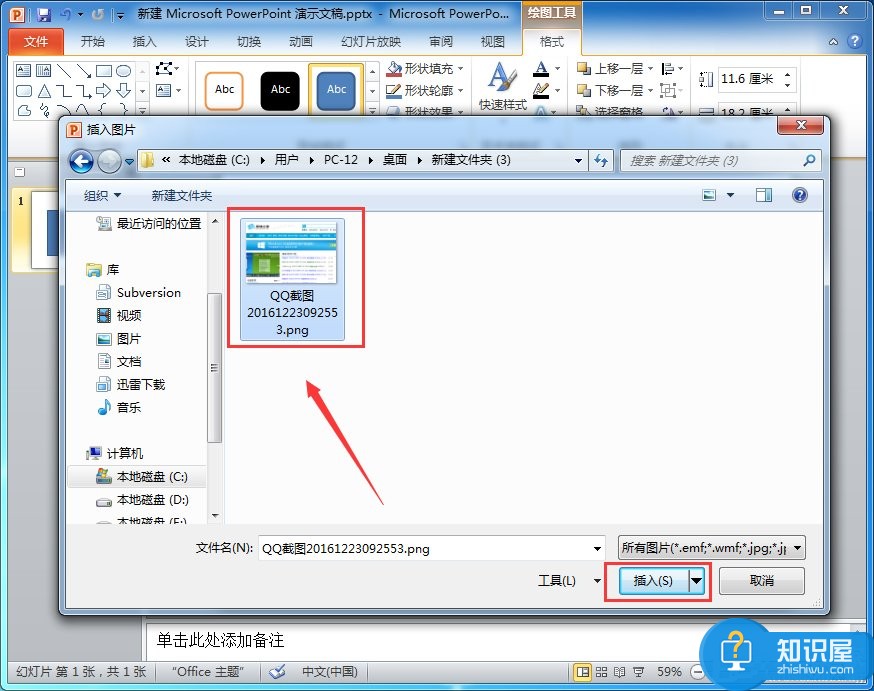
5、右键图片选择“设置图片格式”。
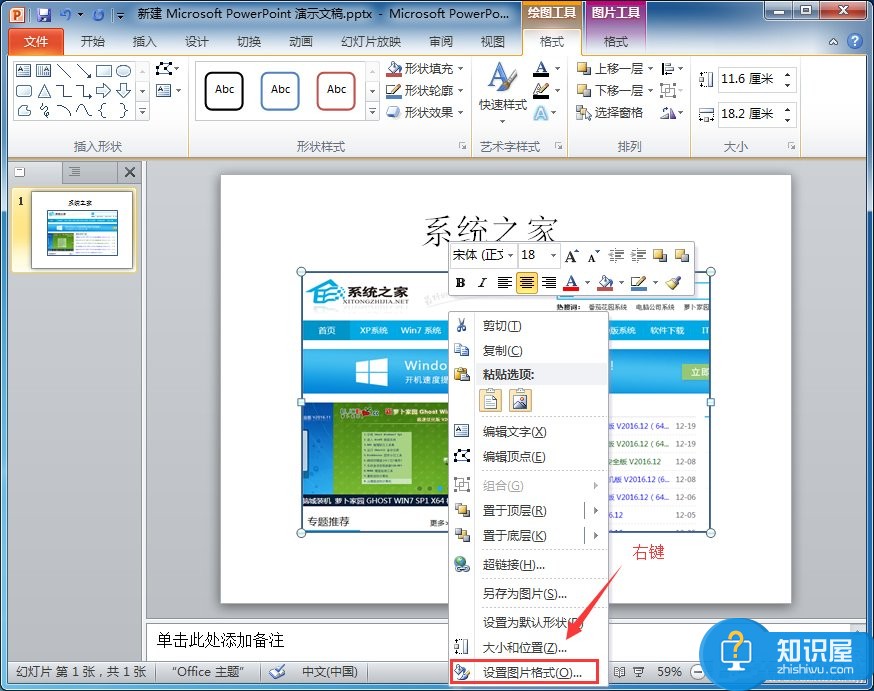
6、在打开的页面中选择“填充”,可以看见“透明度”的设置项目。
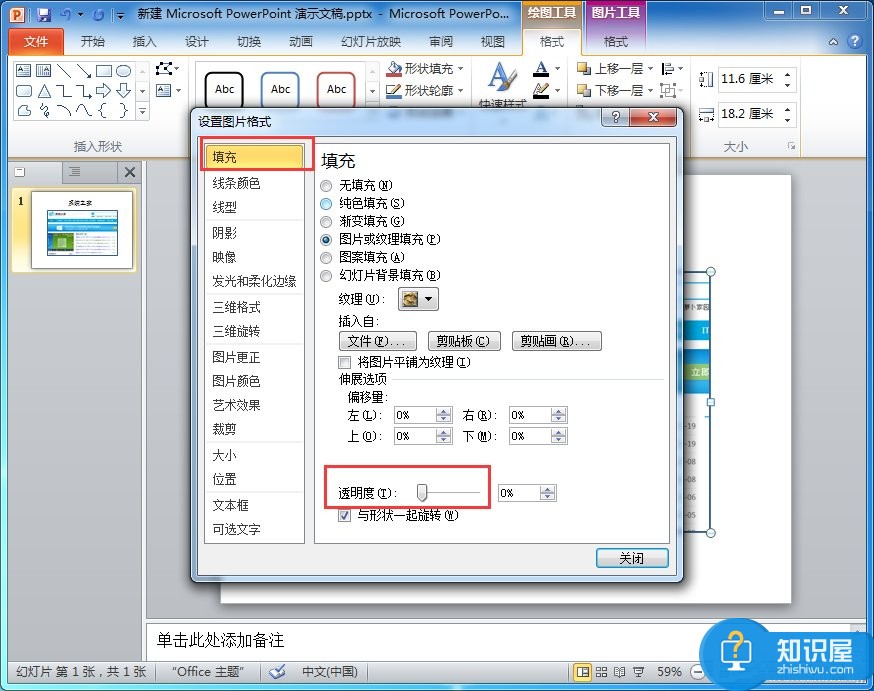
7、拖动“透明度”的控制手柄,图片的透明度会发生变化。
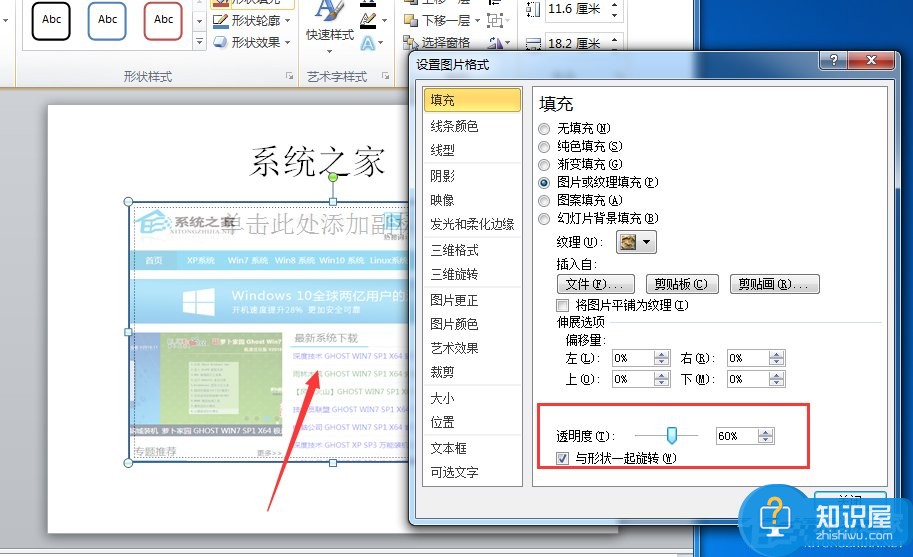
8、选择“线条颜色”选项,选择“无线条”,图片透明就设置完成了。
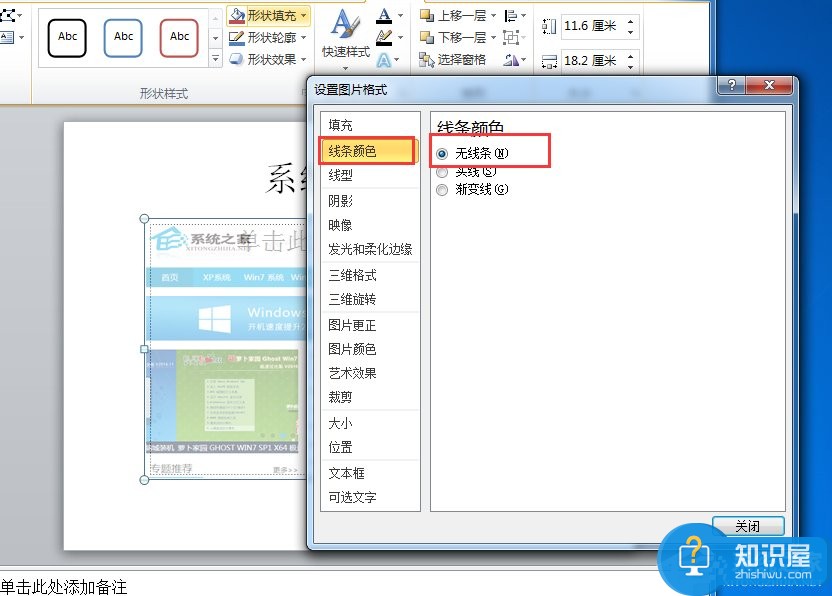
上面就是PPT修改图片透明度的方法介绍了,只需简单的几步骤,就能让图片变透明,这样就不需要再使用另外的图片处理工具了。
(免责声明:文章内容如涉及作品内容、版权和其它问题,请及时与我们联系,我们将在第一时间删除内容,文章内容仅供参考)
知识阅读
软件推荐
更多 >-
1
 用Word在网上“开会”
用Word在网上“开会”2011-02-15
-
2
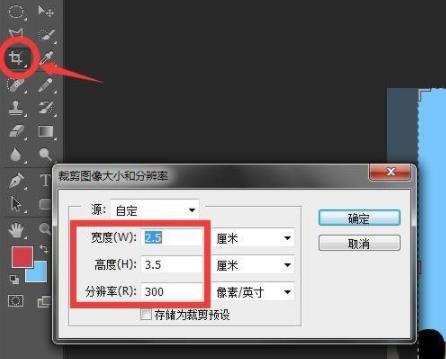 ps怎么制作一寸照片教程
ps怎么制作一寸照片教程2022-05-05
-
3
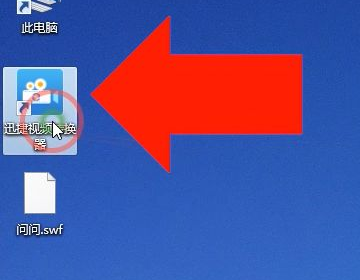 swf文件怎么转换成mp4教程
swf文件怎么转换成mp4教程2022-04-29
-
4
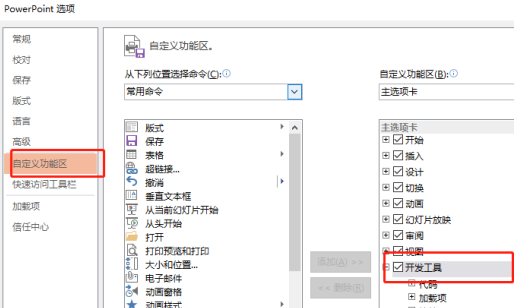 使用ppt打开swf文件教程
使用ppt打开swf文件教程2022-04-29
-
5
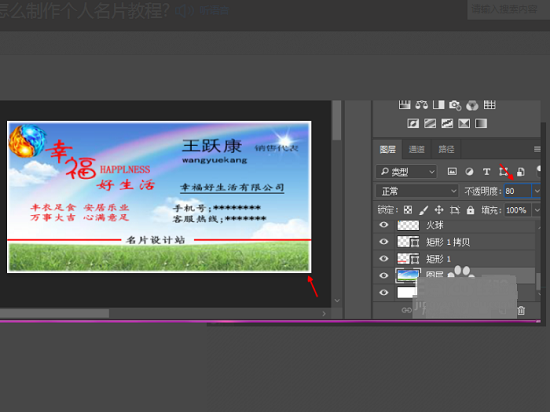 使用PS制作名片教程
使用PS制作名片教程2022-04-29
-
6
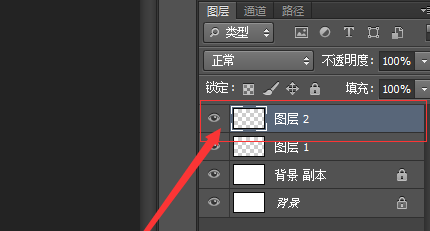 ps给图层上锁图文教程
ps给图层上锁图文教程2022-05-05
-
7
 把Word文档保存为PDF文件
把Word文档保存为PDF文件2011-02-15
-
8
 妙用Office 2010截屏三招
妙用Office 2010截屏三招2011-02-14
-
9
 多个Word文本框合作显示大段文字
多个Word文本框合作显示大段文字2011-02-14
-
10
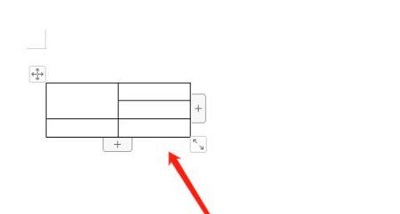 word表格怎么删除不要的线
word表格怎么删除不要的线2022-05-05