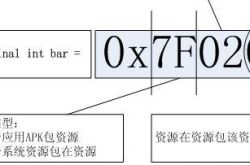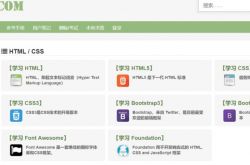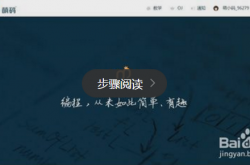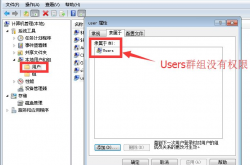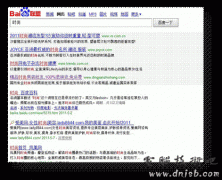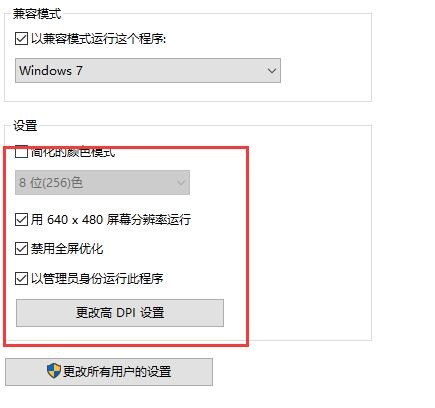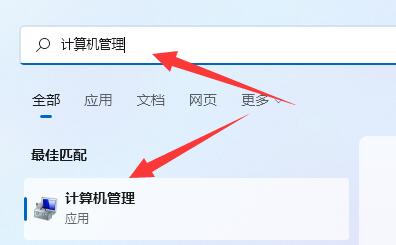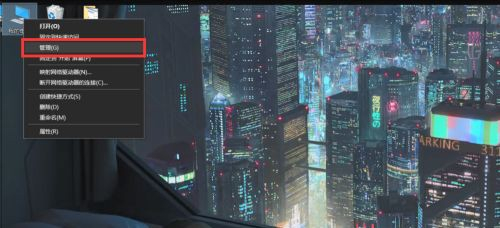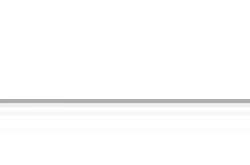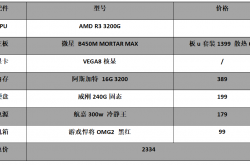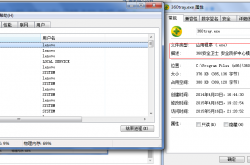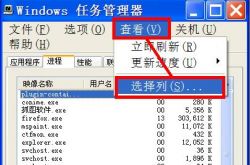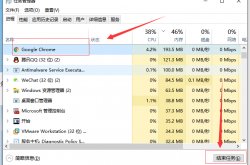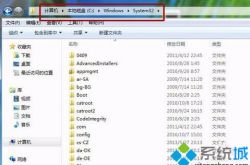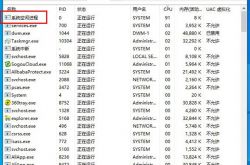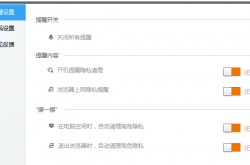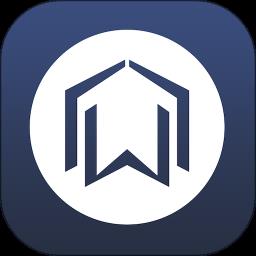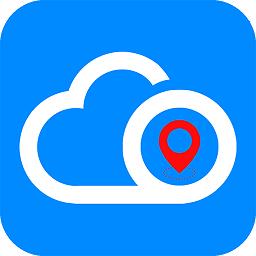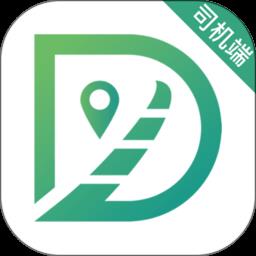两个无线路由器桥接,无线路由器桥接详细步骤
发表时间:2015-03-16来源:网络
无线路由器放置方便、美观、可移动性强、适用性强,带给人们众多便利。尤其是在已经布好线的环境中需要增加路由时,利用无线路由器的无线桥接功能完全可以不用破坏现有建筑而达到目的需求。在房间过大、楼中楼共享路由器时,信号不够强,使用无线桥接会更为方便。
提醒一下:有线或无线的桥接,目的都在于扩大网络连接范围,所以TP-A和TP-B甚至其它桥接的路由器都应该可以连接并能上网。评论中很多同学理解错误,是没有认真阅读内容及注意事项的原因,基本上我都说明详细了,希望为此实验花费的时间和精力能帮忙到你!
一、配置PC环境
为保证后续无线桥接配置的正确和完整性,建议用网线连接路由器,并将本机的IP(IPv4)设置为固定,且确保该固定IP是与主路由器IP同网段。
单击“开始”按钮,输入“cmd”,按回车,再输入命令“ipconfig/all”查询本机的详细配置信息:
记录IP、子网掩码、默认网关,尤其是后面的DNS,后面会用到。
右击任务栏右下角的“网络”图标,选择“打开网络和共享中心”:
在弹出的窗口中单击“本地连接”:
在打开的“本地连接状态”对话框中单击“属性”按钮:
单击本地连接属性对话框中的“Internet版本4(TCP/IPv4)”,再单击“属性”按钮:
在打开的对话框中利用上面获取的动态IP信息来配置固定信息:
注意:默认网关就是主路由器IP;
配置完成后最好重启电脑,再打开外网,验证下能否上外网。这样可缩小后面出问题时故障排查范围。
或者通过在“网络和共享中心”查看到路由器和外部网络间的连接是否正常:
二、主路由器的设置
假设将用于连接外部网络的路由器当作第一台无线路由器,我们将此路由器作为主路由器。其无线名称(即SSID)定义为TP-A,其IP为192.168.0.2。
主路由器TP-A需要开启DHCP服务,无需启用WDS功能。
打开浏览器,输入主路由器的管理IP“192.168.0.2”,再点击“确定”进入后台管理界面:
登陆后在左边选择“DHCP服务器”,再选择“DHCP服务”:
将右边的“DHCP服务器”设置成“启用”,并配置合适的地址池,
再选择左边的“网络参数”,选择“LAN口设置”,记录右边的IP和MAC地址:
再单击左边的“无线参数”,选择“基本设置”,在“SSID号”文本框中输入“TP-A”,再将信道(也叫频段)选择为“9”(注意选择一个没有人使用的波段,如过有很多人同时使用一个波段,会造成相当大的干扰,影响网速):
为保证网络和桥接的稳定性,建议勾选“开启SSID广播”功能。
取消“开启Bridge”(或“开启WDS”)前面的复选框(主路由器无需开启WDS功能);
同样的,设置安全类型和密码,此处选择了“WPA-PSK/WPA2-PSK”;
最后单击“保存”按钮并重启路由器。
完成后一定要记住这里面的设置,因为辅路由器的这些信息也要设置成一样的。
三、辅路由器配置并桥接
假设第二台无线路由器的无线SSID定义为TP-B,其IP为192.168.0.3。此路由器将当作中继器使用,我们称之为辅助路由器也适当。
辅路由器TP-B桥接到主路由器TP-A,故需要开启WDS功能,建议关闭辅路由器的DHCP服务。
打开浏览器,输入辅路由器的管理IP“192.168.0.3”,再点击“确定”进入后台管理界面;
单击左边的“无线参数”,选择“基本设置”,在“SSID号”文本框中输入“TP-B”,再将信道选择为“9”,勾选“允许SSID广播”复选框:
最重要的,勾选“开启WDS”复选框,再单击下面的“扫描”按钮,
稍等一会,会列出扫描到的无线SSID,在扫描到的无线SSID列表中单击主路由器TP-A后面的“连接”按钮:
稍等一会成功连接后,在下面的桥接区域会列出刚刚连接成功的主路由器TP-A的信息:
如果没有列表主路由器的信息,则表示没有连接成功。
检查确认后面的加密信息是否无误,再点击“保存”按钮即可;
单击“保存”后会提示“您已经更改了无线设置,重启后生效”,先不重启;
在左边单击“DHCP服务器”,再选择“DHCP服务”:
单击右边“DHCP服务器”中“不启用”单选框,再单击“保存”按钮,如上图;
完成后重启路由器即可
四、链接无线网络:
单击任务栏右边的无线图标,弹出“无线网络连接”列表,其中就有刚建立的“TP-A”和“TP-B”:
单击刚建立的无线网络“TP-A”,勾选“自动连接”,再单击“连接”按钮:
上图中可发现桥接的远距离的TP-B信号很差。
在稍候弹出的“连接到网络”对话框中输入密码,并单击“确定”按钮:
稍等一会即可连接成功:
五、注意事项:
建议将信道设置成9或6,否则一些NB或移动设备会连接不稳定。尤其是苹果的iphone和ipad有可能根本无法连接,这是我在苹果设备上碰到的最多的现象,而且在TP-Link中更是尤其常见;
两台路由器都要设置相同的信道和模式;
开启主路由器的DHCP服务,关闭辅路由器的DHCP服务:通过启用主路由器的DHCP服务,而关闭辅路由器的DHCP服务,可以保证网络更畅通,同时又可以进一步缩小以后故障排查范围(如不能获取IP了你马上就知道应该先检查主路由器)。此时辅路由器就仅作中继功能,仅放大信号而已,而这也是我们最终要的目的。
安全类型和密码的注意事项:有些型号的WDS功能叫作Bridge功能。如果是TP-Link品牌、此处叫作Bridge的路由器,就要注意“安全类型”不能随便设置。如下面是TPLinkWR340G的无线路由器,勾选“开启Bridge功能”会弹出的警告,提示“Bridge功能不支持WPA/WPA2和WPA-PSK/WPA2-PSK安全类型”:如果你的路由器有这个提示,你需要将安全类型设置为最简单的WEP才能继续桥接了!或者将其作无需要开启Bridge的主路由器,就可设置WPA或WPA2加密了,当然要求你另一台作辅助的路由器支持了。
虽然不能一台辅路由器WDS多台主路由器,但可以多个辅由器去WDS主路由器,因为主的是被动连接而已,不管你们谁在连我。
上一篇:无线路由器桥接是什么意思?
下一篇:京东保你赚官网地址
知识阅读
软件推荐
更多 >-
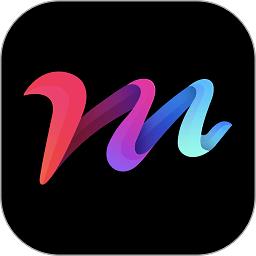 查看
查看mix滤镜大师最新版本下载v4.9.63 安卓中文版
119.3M |拍摄美化
-
 查看
查看前锋智慧家app下载v1.0.5 安卓版
116.8M |生活服务
-
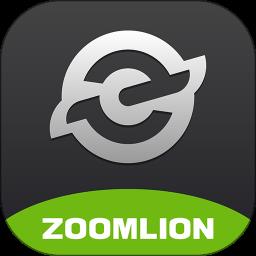 查看
查看中联e管家最新版下载v3.5.5 安卓手机版
118.5M |商务办公
-
 查看
查看美丽开远融媒体下载v3.2.7 安卓版
105.8M |资讯阅读
-
 查看
查看AR小学科学app软件下载v3.4.0 安卓版
1.19G |学习教育
-
 查看
查看逸乘车主官方版下载v6.00.0.0001 安卓最新版
130.2M |生活服务
-
 查看
查看音书软件官方版下载v7.6.3 安卓最新版
116.3M |系统工具
-
 查看
查看情侣我和你手机版下载v5.6.1 安卓最新版
112.1M |生活服务
-
1
 迅雷诉讼风险:33个被诉侵权案件未宣判
迅雷诉讼风险:33个被诉侵权案件未宣判2011-06-10
-
2
 互联网创业趋势:充分利用线上网络和线下实体的优势
互联网创业趋势:充分利用线上网络和线下实体的优势2011-06-10
-
3
 腾讯开放平台VS Facebook开放平台
腾讯开放平台VS Facebook开放平台2011-06-22
-
4
 传诺基亚成为收购目标 CEO埃洛普否认
传诺基亚成为收购目标 CEO埃洛普否认2011-06-10
-
5
 百度与出版商谈判破裂 将推版权DNA比对系统
百度与出版商谈判破裂 将推版权DNA比对系统2011-06-10
-
6
 远离【色】【情】吧!互联网反黄完全解决方案
远离【色】【情】吧!互联网反黄完全解决方案2011-06-11
-
7
 Twitter推广趋势服务费一年涨4倍达12万美元
Twitter推广趋势服务费一年涨4倍达12万美元2011-06-10
-
8
 百度客户端产品布局悄然展开 行业竞争格局日益明显
百度客户端产品布局悄然展开 行业竞争格局日益明显2011-06-10
-
9
 扎克伯格给毕业生的话:成功没有捷径给毕业生的话
扎克伯格给毕业生的话:成功没有捷径给毕业生的话2011-06-10
-
10
 高朋网欲去Groupon印记:四位外籍高管将离职
高朋网欲去Groupon印记:四位外籍高管将离职2011-06-10