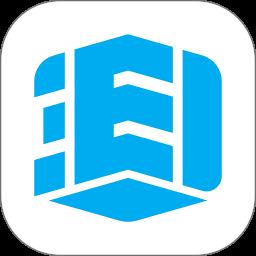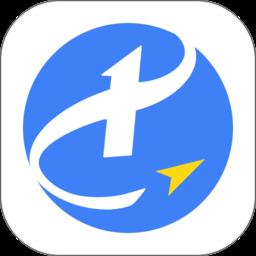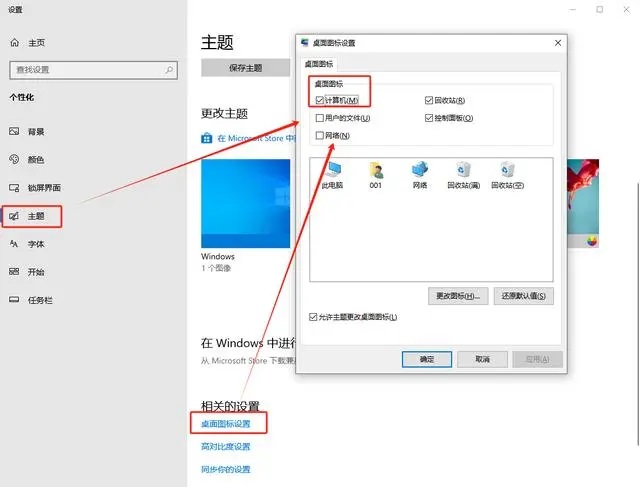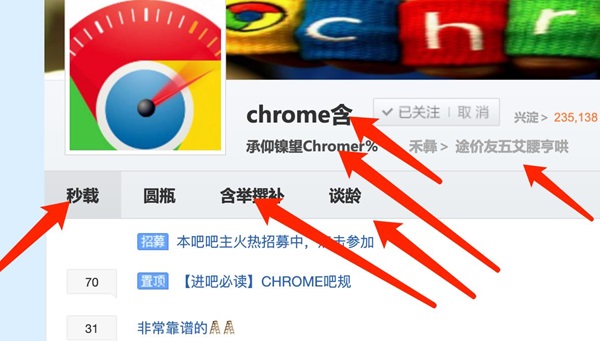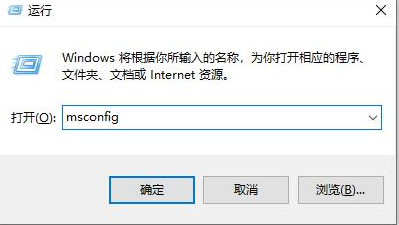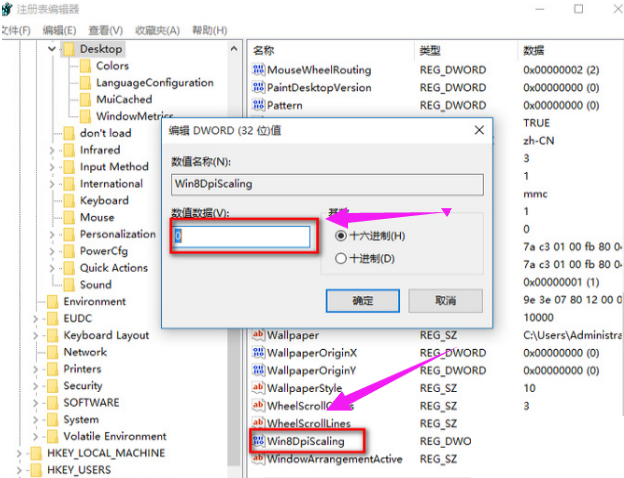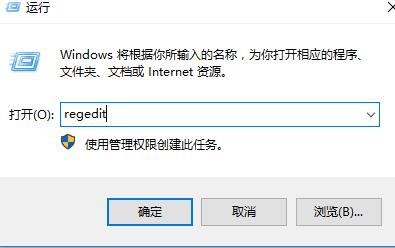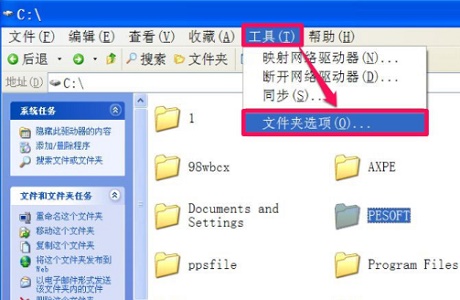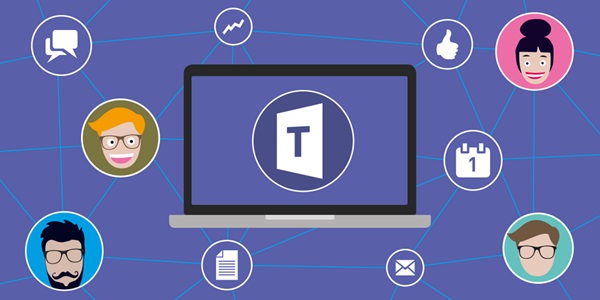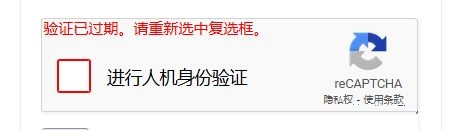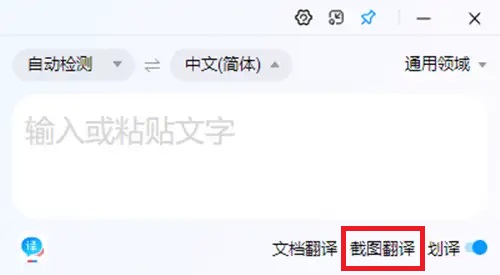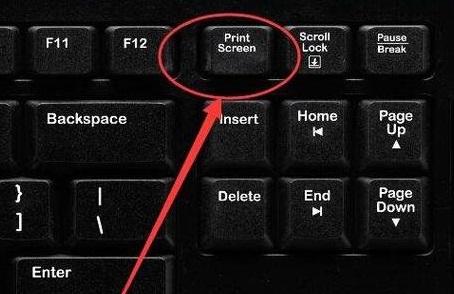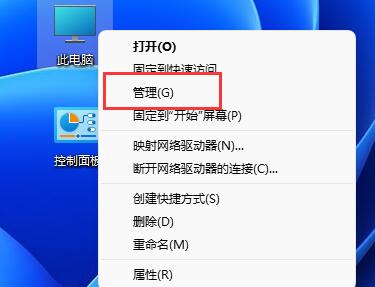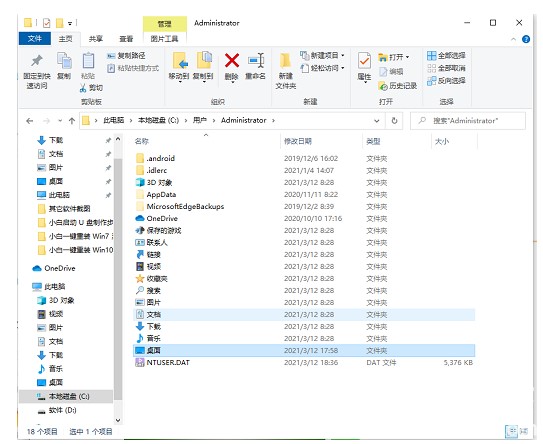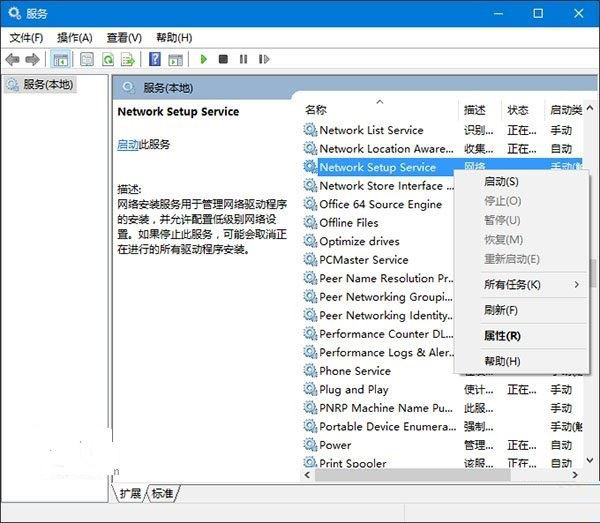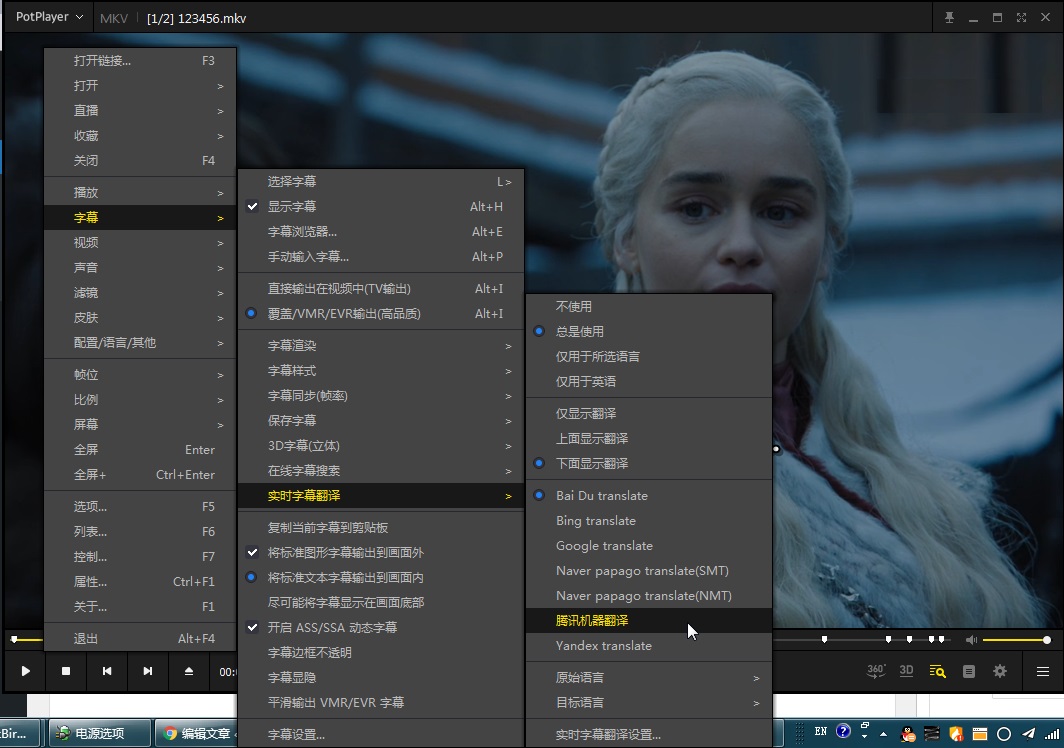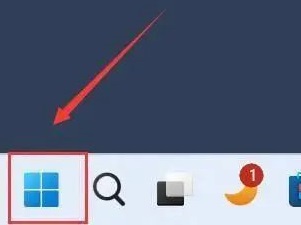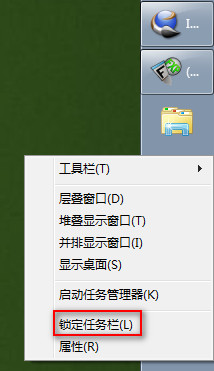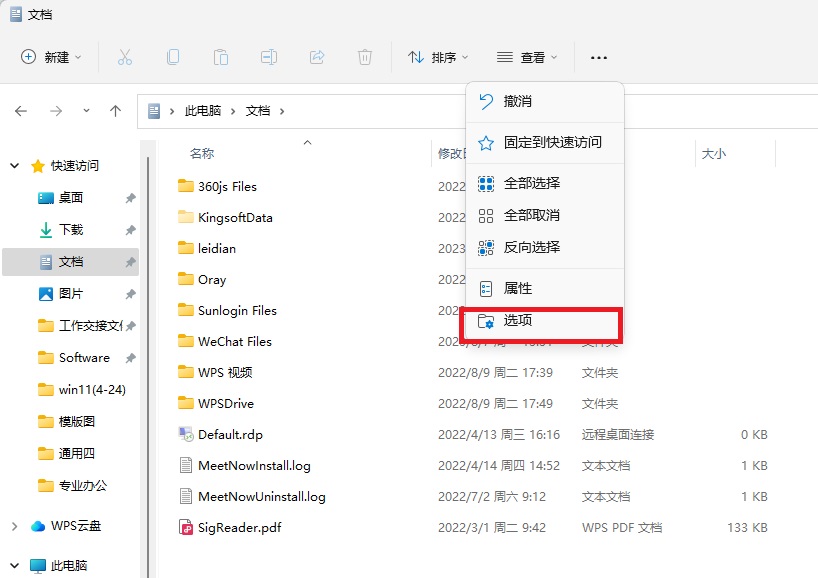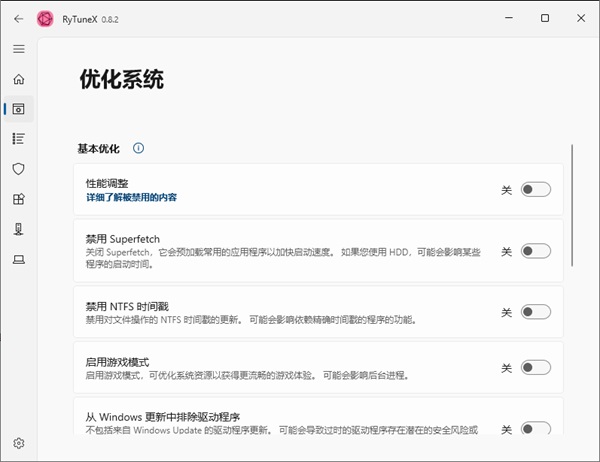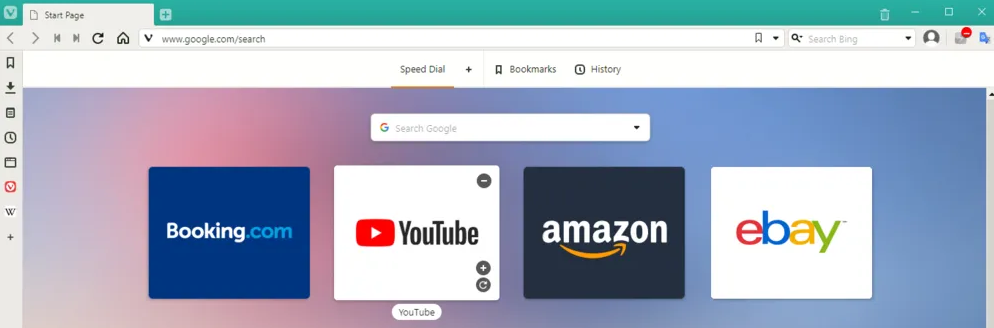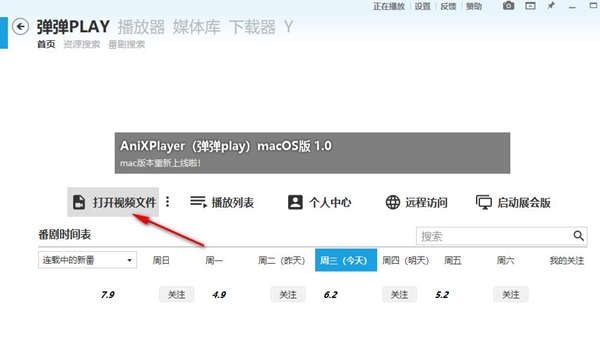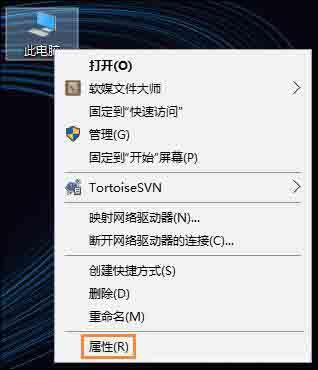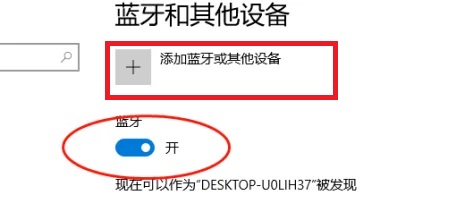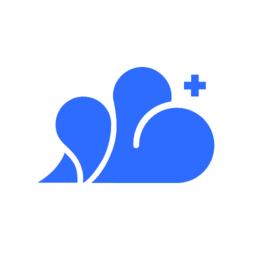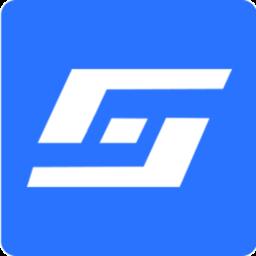PS抠图后续处理:一键清除图片白边,实现完美抠图
发表时间:2020-07-01来源:网络
Photoshop是一款非常专业的修图软件,大家平时会用它来进行抠图,但是有人反映说抠图之后图片边缘有白条,这是为什么呢?其实这是因为你抠图不细致,今天小编就来支招,可以快速去除白边。
PS抠图之后出现白边怎么办?
首先打开Photoshop软件,导入一张准备好的图片,将其拖入操作区,并按快捷键复制背景图层,
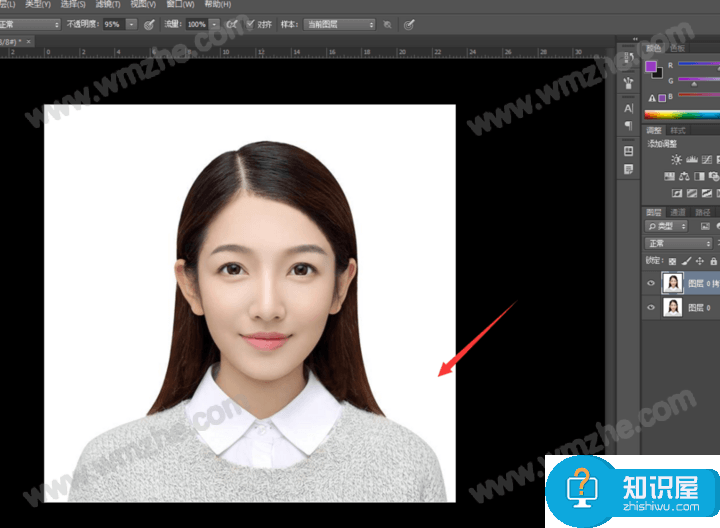
在PS工具栏中点击快速选择工具,利用该工具框选人物主体,如图所示,
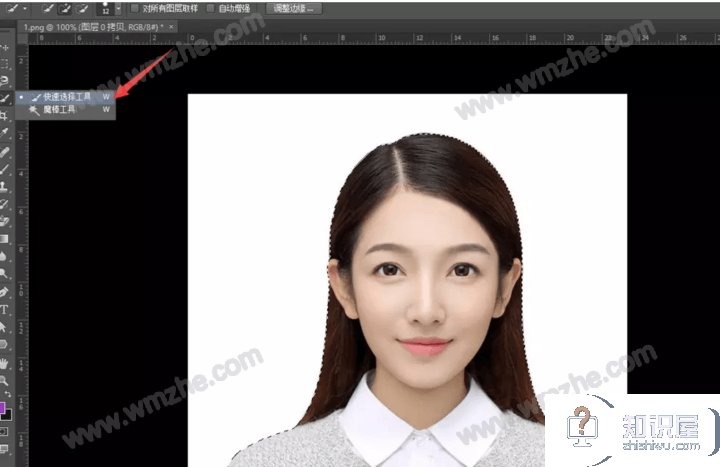
然后点按快捷键【Ctrl+C】,将图片复制到黑色背景中,可以明显看到白边,如图所示,
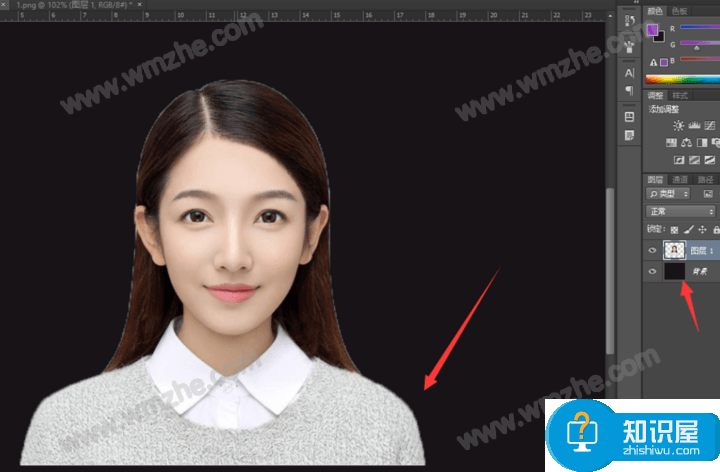
使用鼠标点击图层1,按下Ctrl键,选中选区,如图所示,
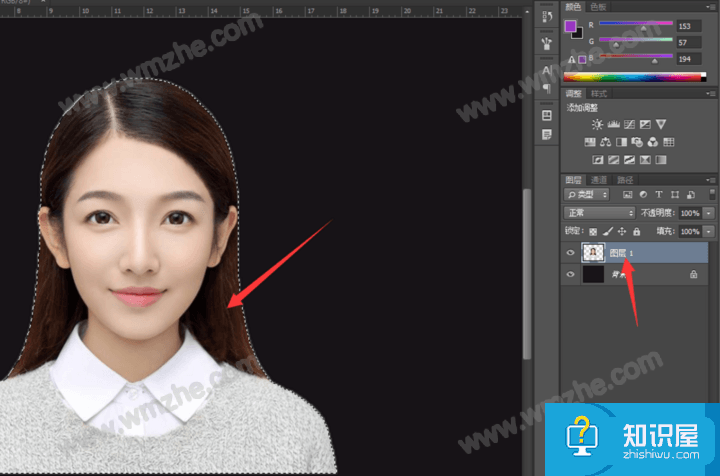
然后点击选中区域的图层,点击添加图层蒙版,如图所示,
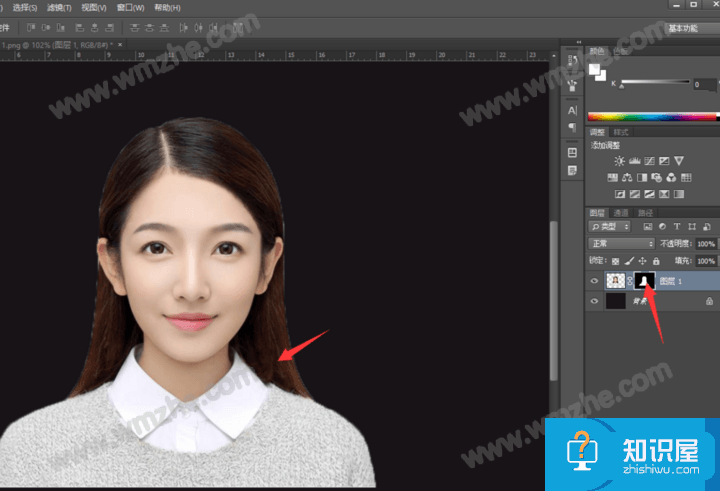
在PS软件上方菜单栏中点击【滤镜】——【其他】——【最小值】,出现弹窗,如图,设置半径为7.0像素,保留为圆度,点击确定,
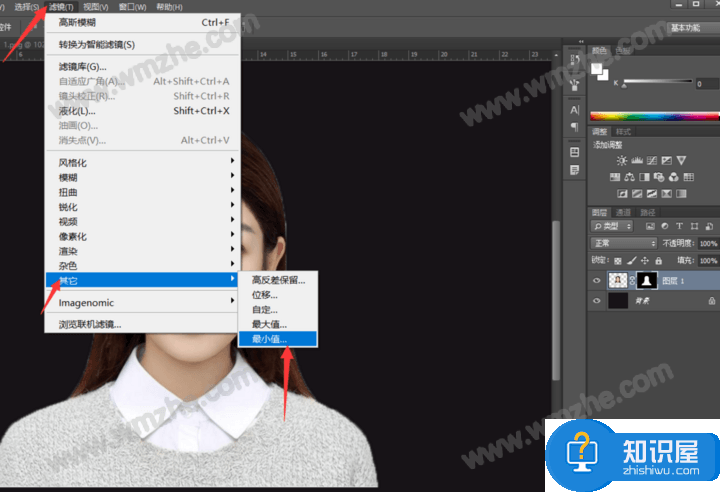
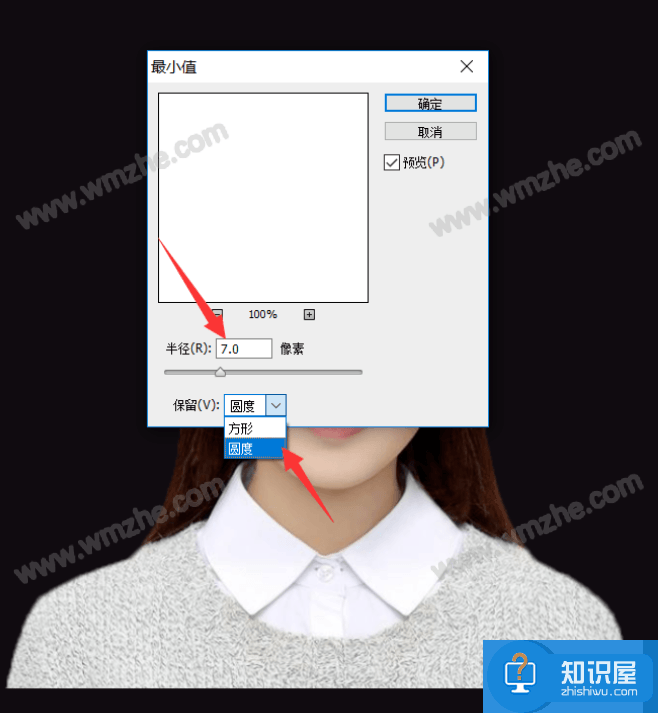
此时你会发现图片的白边已经消失了,效果是这样的。

了解更多精彩教程资讯,关注zhishiwu.com。
(免责声明:文章内容如涉及作品内容、版权和其它问题,请及时与我们联系,我们将在第一时间删除内容,文章内容仅供参考)
知识阅读
软件推荐
更多 >-
1
 电脑下载东西经常掉线的解决方法
电脑下载东西经常掉线的解决方法2011-02-13
-
2
 电脑技术吧教您分辨上网本和笔记本区别
电脑技术吧教您分辨上网本和笔记本区别2011-02-12
-
3PPT超强插件打包分享,从此不再被同事吐槽
2011-02-12
-
4
 电脑桌面图标摆放技巧
电脑桌面图标摆放技巧2011-02-15
-
5
 启动桌面清理向导的方法教程
启动桌面清理向导的方法教程2011-02-13
-
6
 桌面的基本操作
桌面的基本操作2011-02-14
-
7
 电脑键盘快捷键大全
电脑键盘快捷键大全2011-02-15
-
8
 WinRAR的常用设置技巧
WinRAR的常用设置技巧2011-02-13
-
9
 QQ游戏加载DLL失败解决办法
QQ游戏加载DLL失败解决办法2011-02-14
-
10
 修改BIOS 避免误触Power键造成关机
修改BIOS 避免误触Power键造成关机2011-02-13