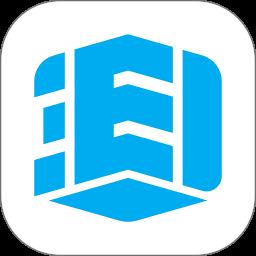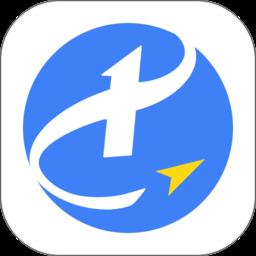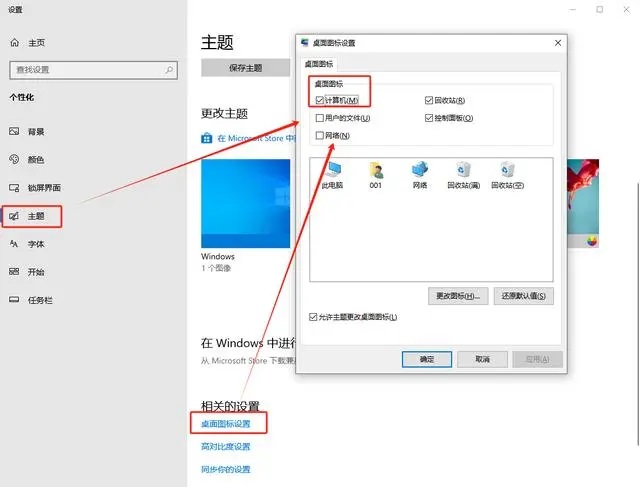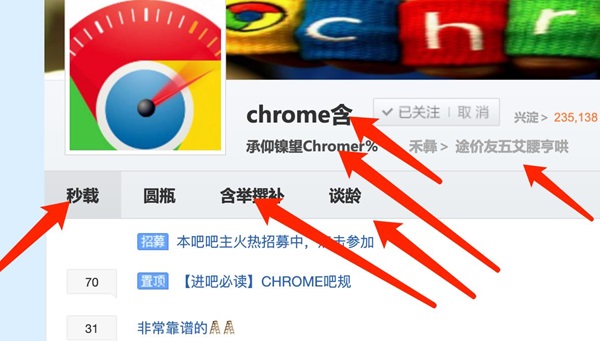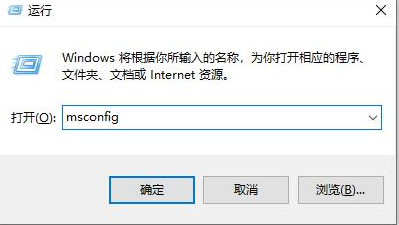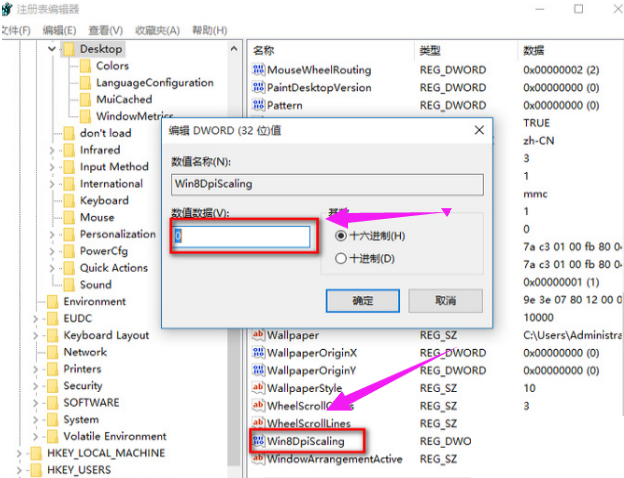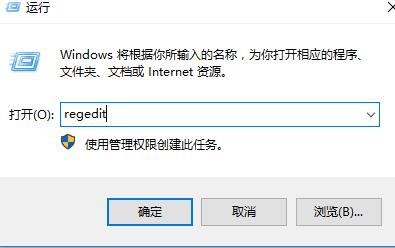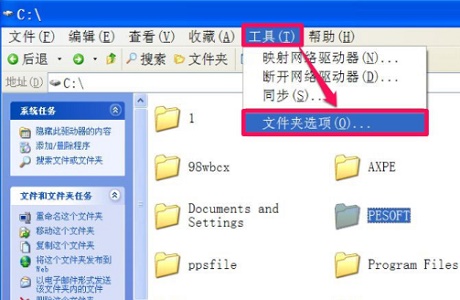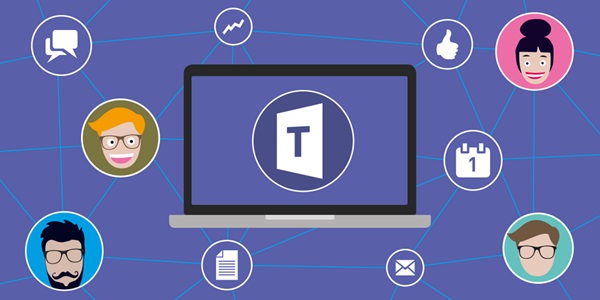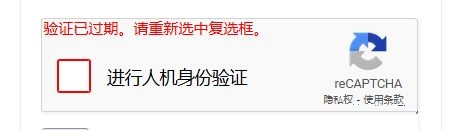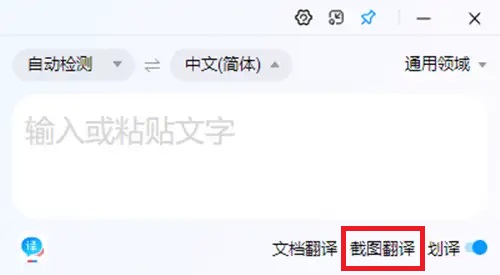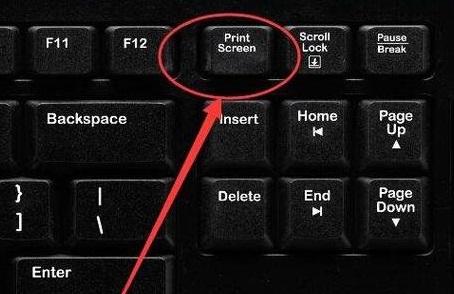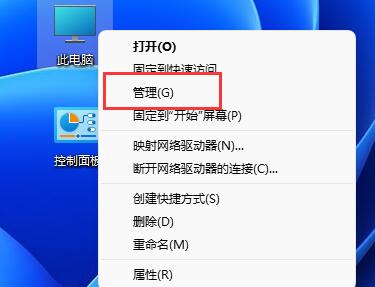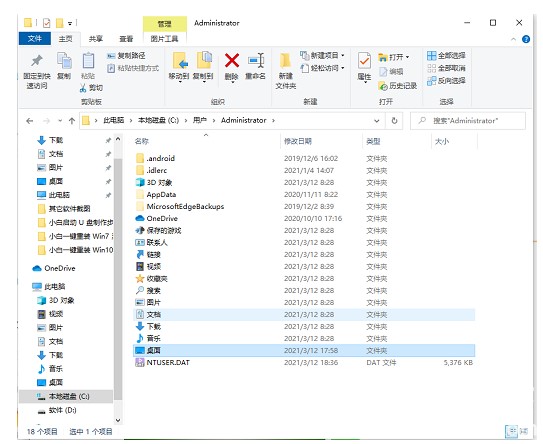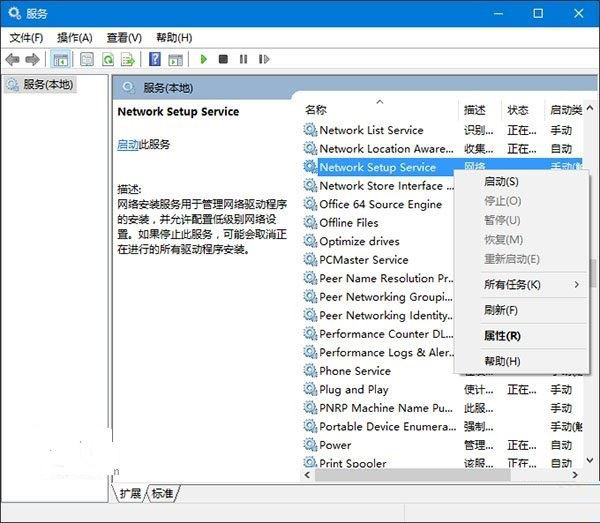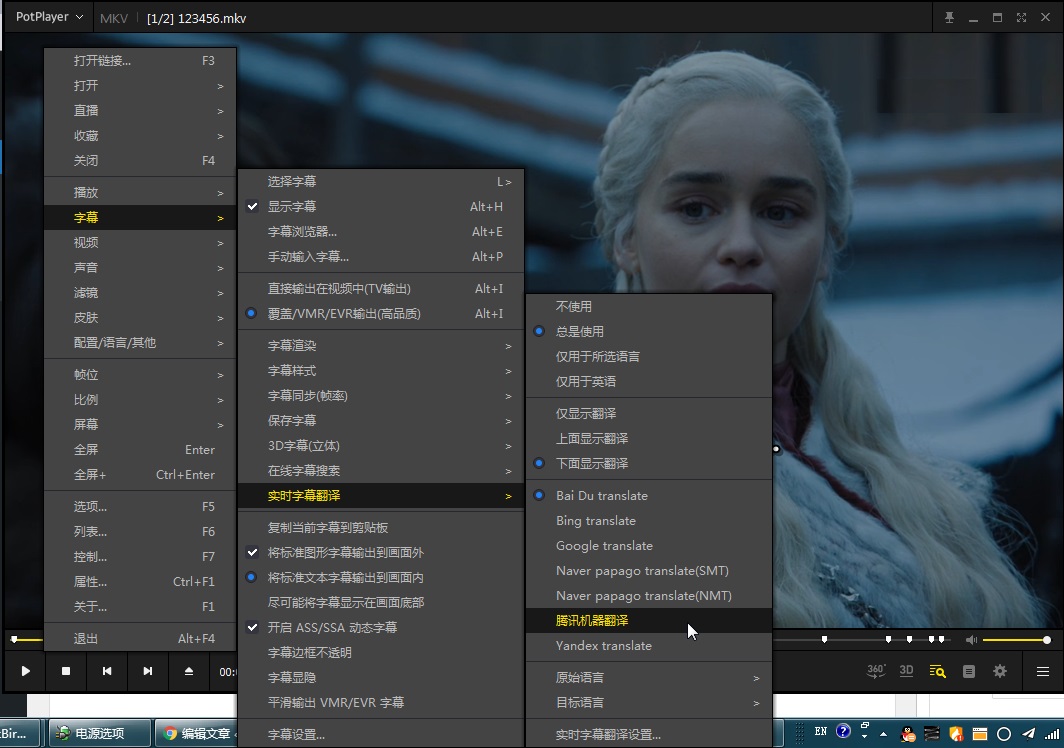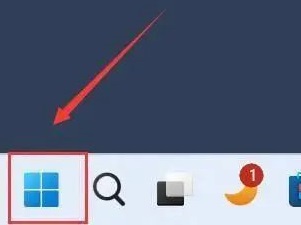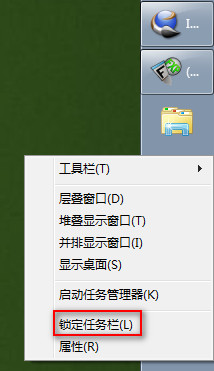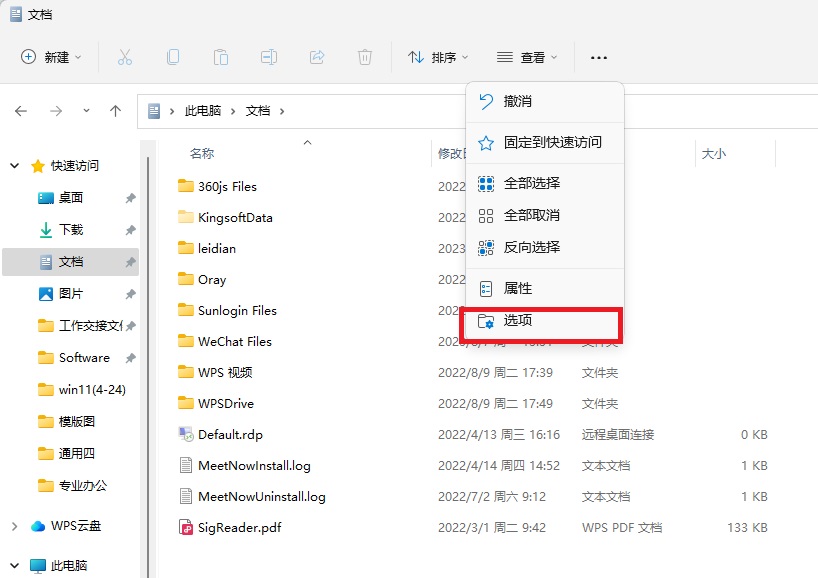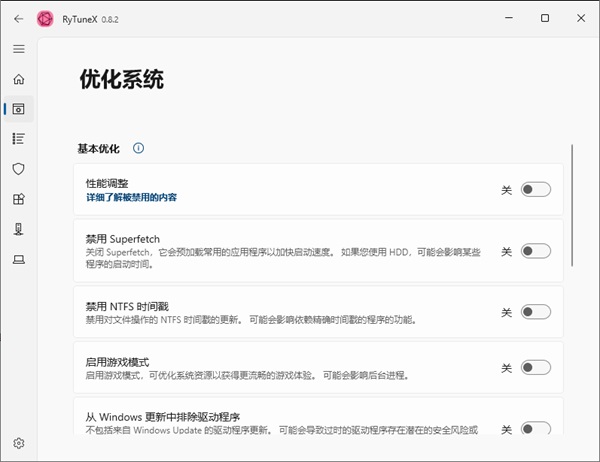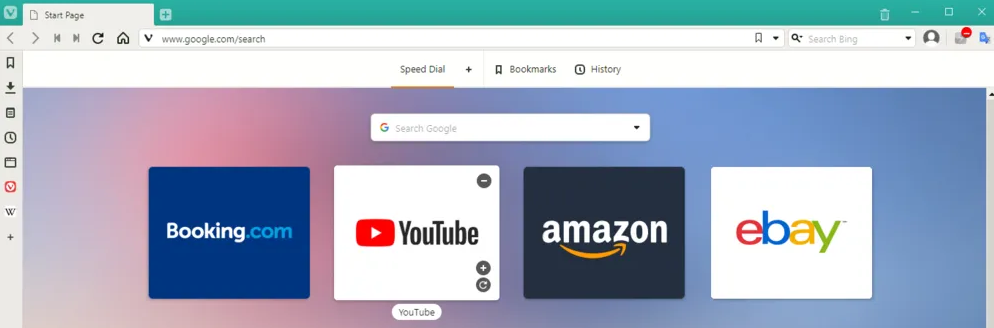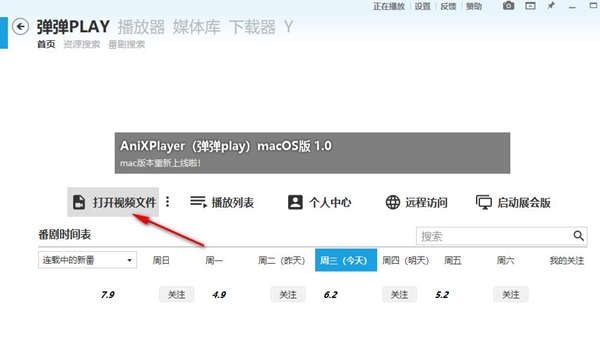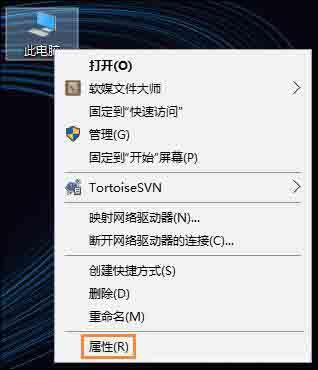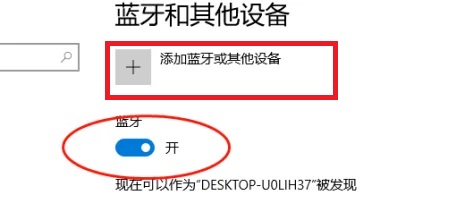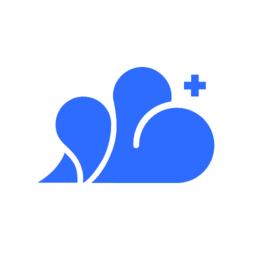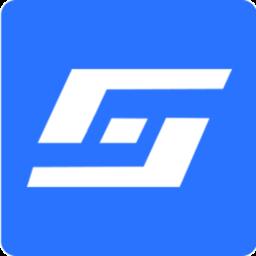onekey一键还原精灵使用教学,帮助备份还原电脑系统
发表时间:2020-07-06来源:网络
很多电脑用户在使用电脑的过程中,难免会由于自己误删了某些重要的系统文件,导致了电脑无法正常运行。如果频繁重装系统的话,那会对电脑磁盘造成一定程度上的损伤,其实可以使用onekey一键还原精灵来解决。onekey一键还原精灵是一款可以备份系统和还原系统的软件,可是很多人不了解怎么用它来还原系统,下面来为大家分享onekey一键还原教程,帮助大家正常运行电脑。
onekey一键还原精灵如何备份还原电脑系统?
1、首先,用户打开onekey一键还原精灵,还原系统前先对磁盘进行备份,在界面中点击“一键备份”。

2、此时,它会弹出如下图的窗口提示,用户点击“确定”按钮对磁盘进行备份。
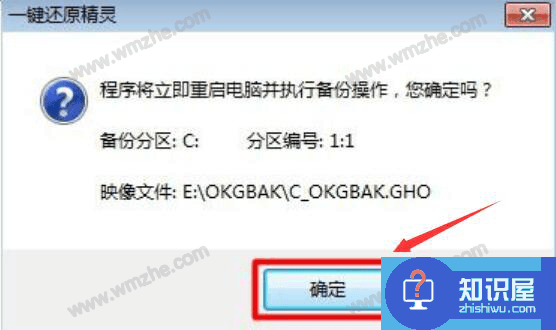
3、电脑重启之后,在命令行中可以看到onekey一键还原精灵在进行相关的备份操作。
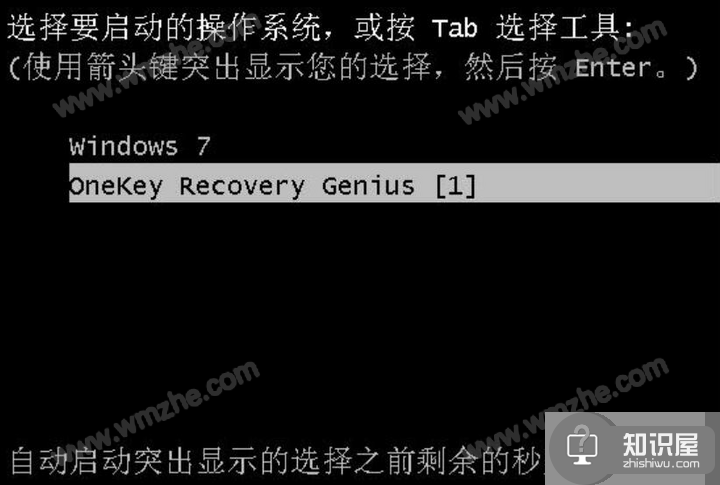
4、然后,电脑会再次自动重启,在onekey一键还原精灵中可以看到备份磁盘的进度。备份完成,会自动跳转到onekey一键还原精灵的界面。
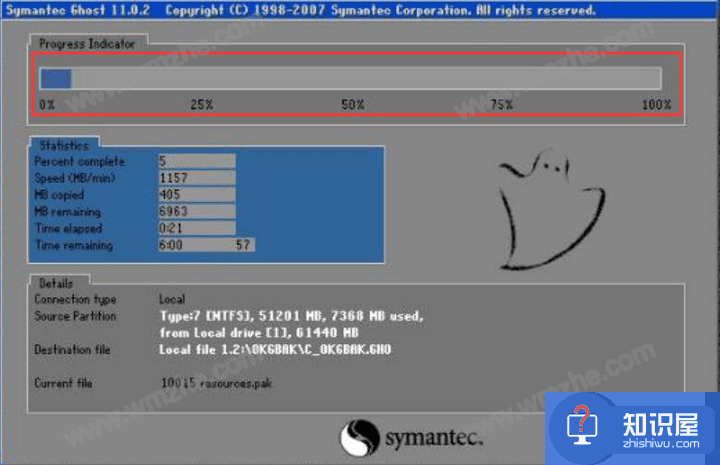
5、接下来,我们在onekey一键还原精灵的界面中可以看到电脑备份的时间,路径也是可以更改的,点击“一键还原”即可进入系统还原的环节。
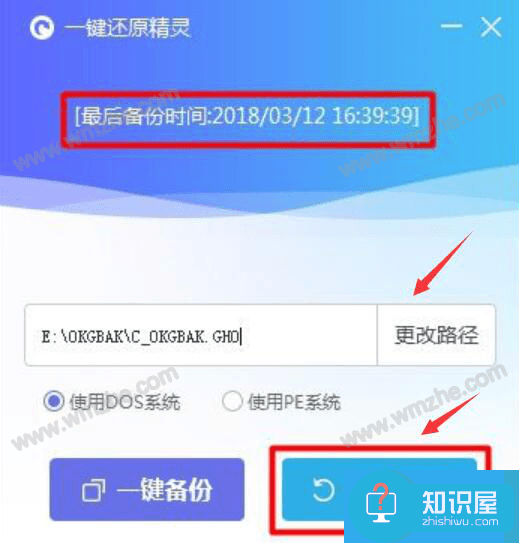
6、此时,onekey一键还原精灵会弹出如下图的窗口提示,直接点击“是”按钮即可。
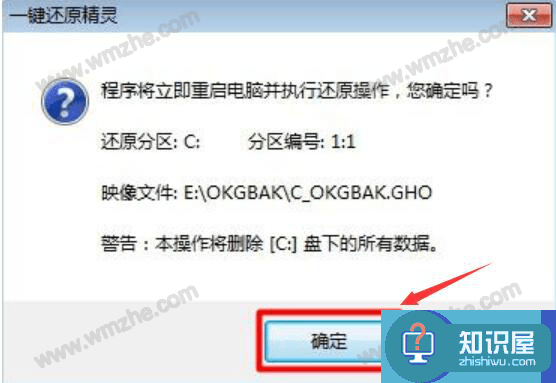
7、电脑重启后,在命令行中可以看到onekey一键还原精灵在进行相关的还原操作。
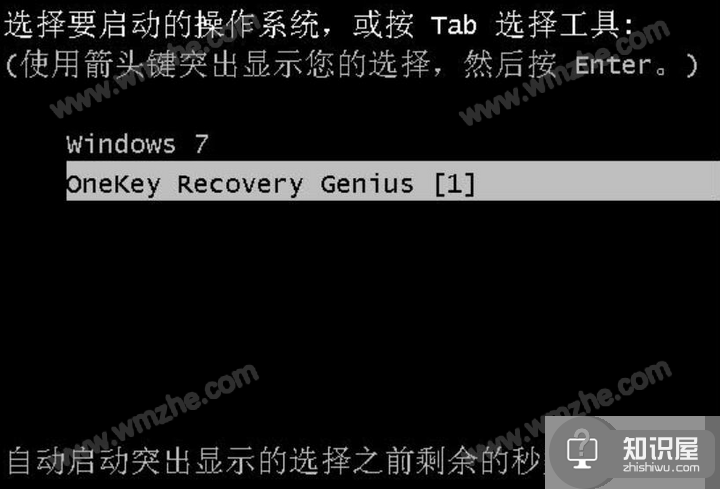
8、最后,用户便可以看到onekey一键还原精灵还原系统的进度了,当进度达到100%的时候,用户便可以继续正常使用电脑系统了。
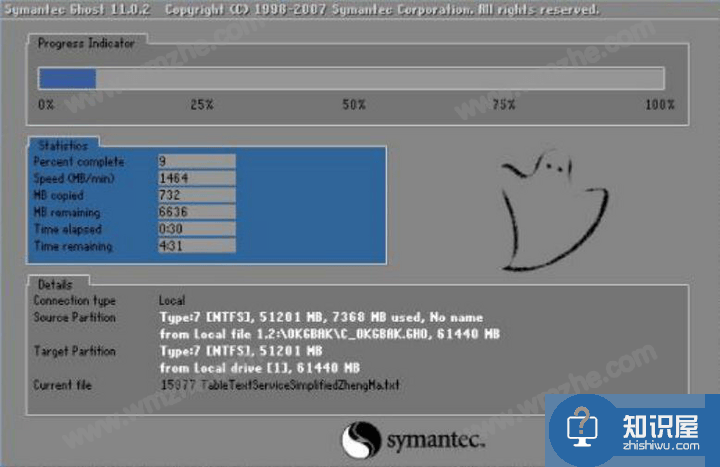
onekey一键还原精灵在还原电脑系统之前需要先将电脑系统盘进行备份,以免重要数据资料丢失,整个操作流程非常简单,即使是电脑小白也能轻松掌握。
知识阅读
软件推荐
更多 >-
1
 电脑下载东西经常掉线的解决方法
电脑下载东西经常掉线的解决方法2011-02-13
-
2
 电脑技术吧教您分辨上网本和笔记本区别
电脑技术吧教您分辨上网本和笔记本区别2011-02-12
-
3PPT超强插件打包分享,从此不再被同事吐槽
2011-02-12
-
4
 电脑桌面图标摆放技巧
电脑桌面图标摆放技巧2011-02-15
-
5
 启动桌面清理向导的方法教程
启动桌面清理向导的方法教程2011-02-13
-
6
 桌面的基本操作
桌面的基本操作2011-02-14
-
7
 电脑键盘快捷键大全
电脑键盘快捷键大全2011-02-15
-
8
 WinRAR的常用设置技巧
WinRAR的常用设置技巧2011-02-13
-
9
 QQ游戏加载DLL失败解决办法
QQ游戏加载DLL失败解决办法2011-02-14
-
10
 修改BIOS 避免误触Power键造成关机
修改BIOS 避免误触Power键造成关机2011-02-13