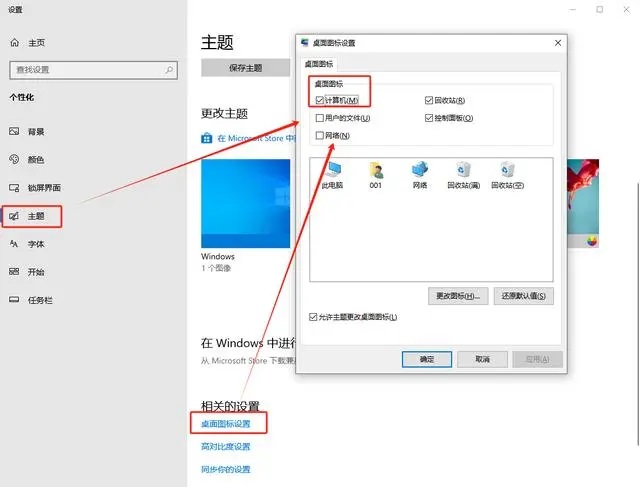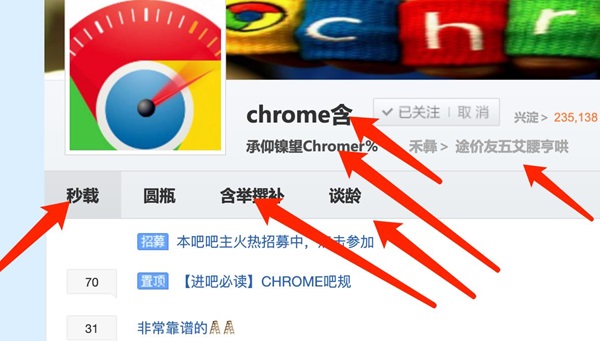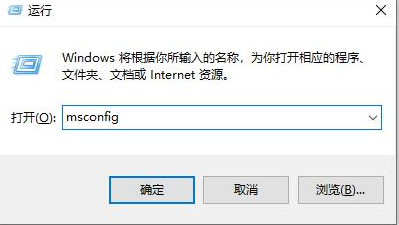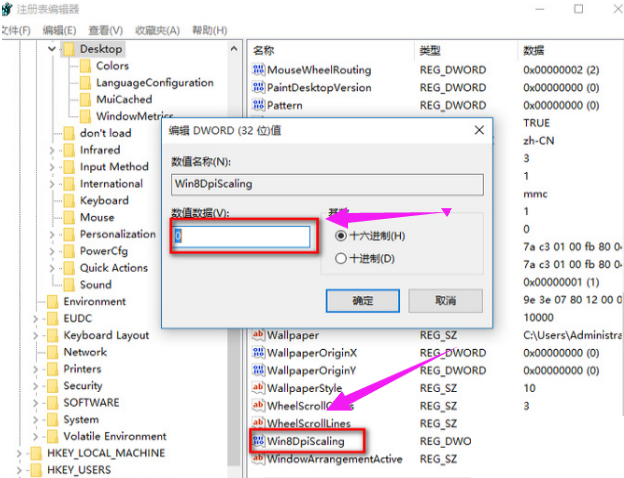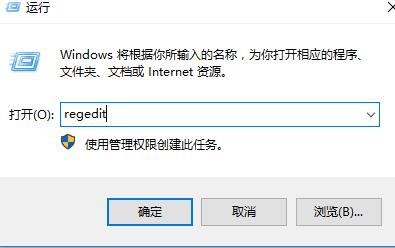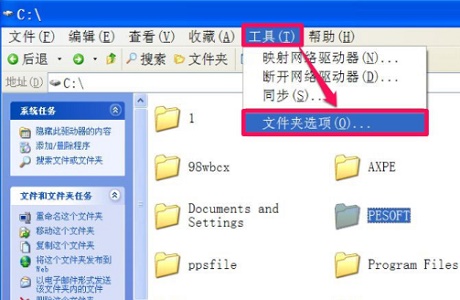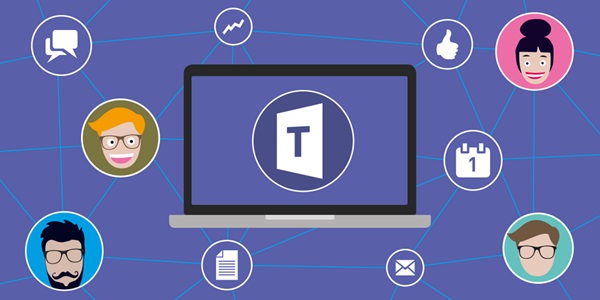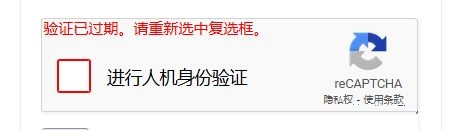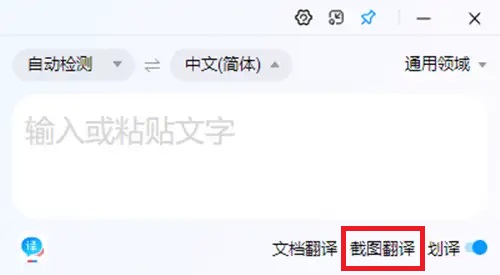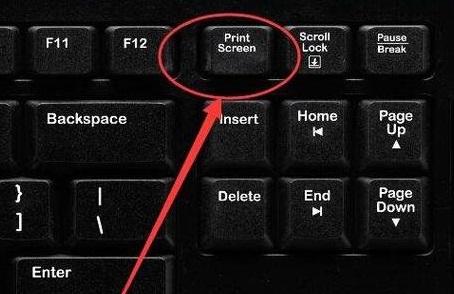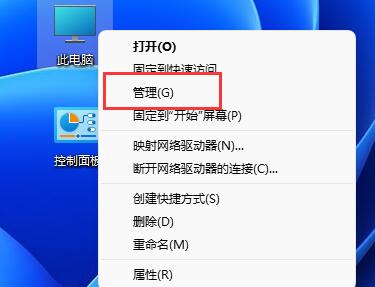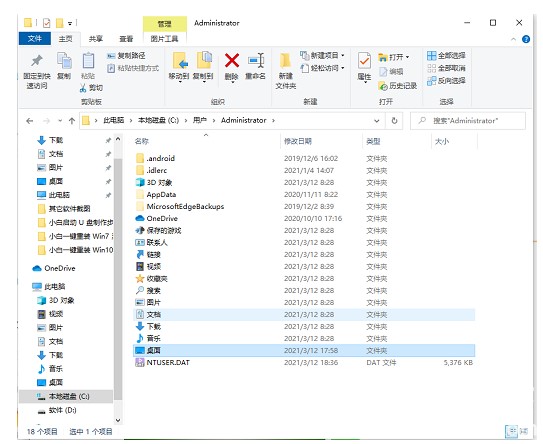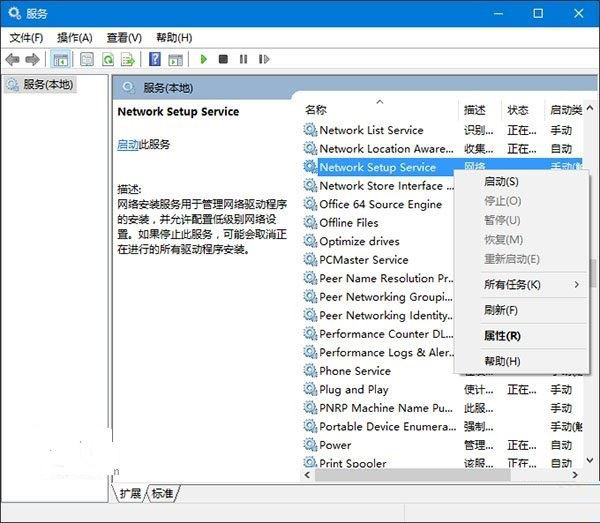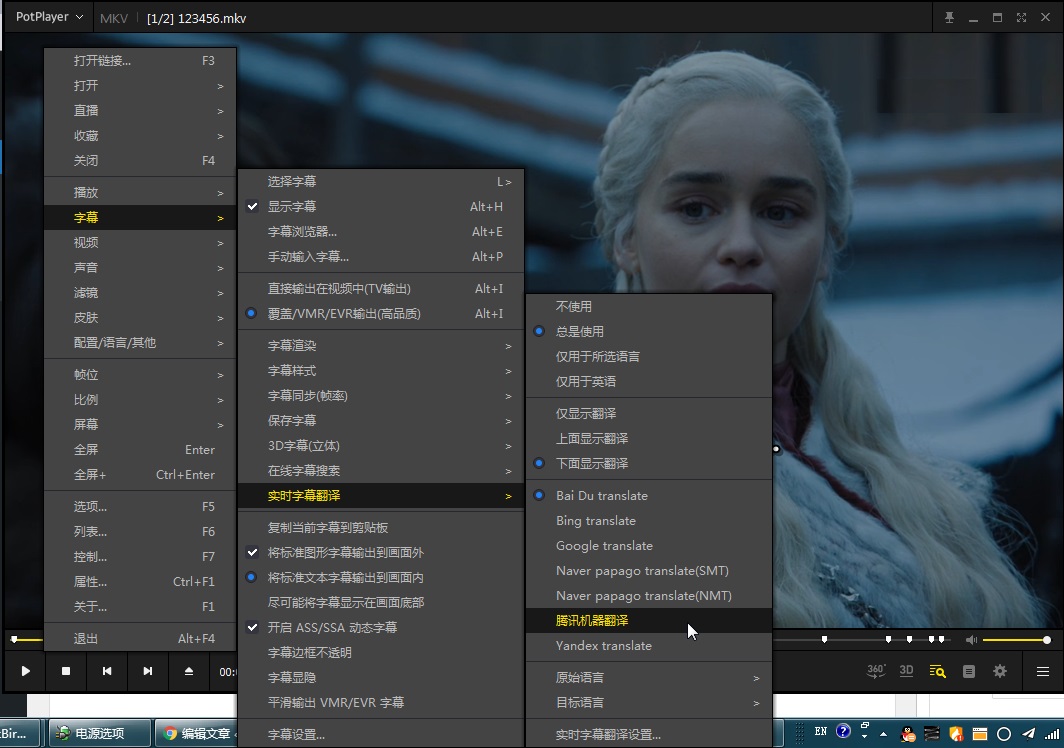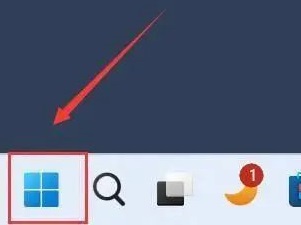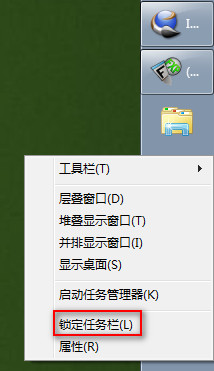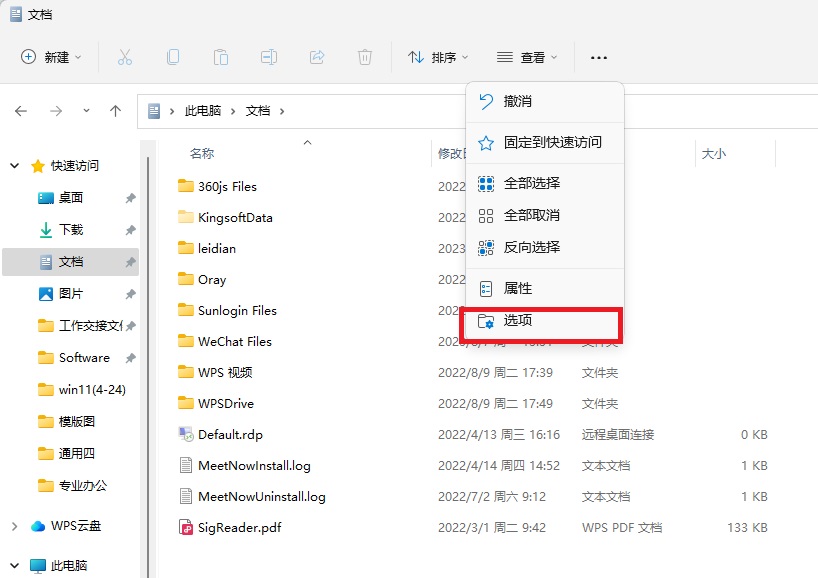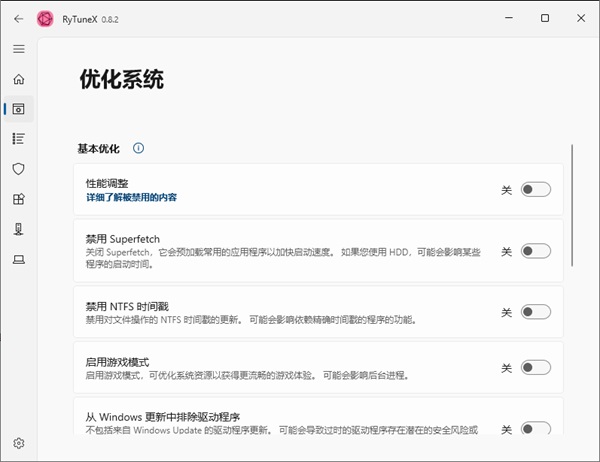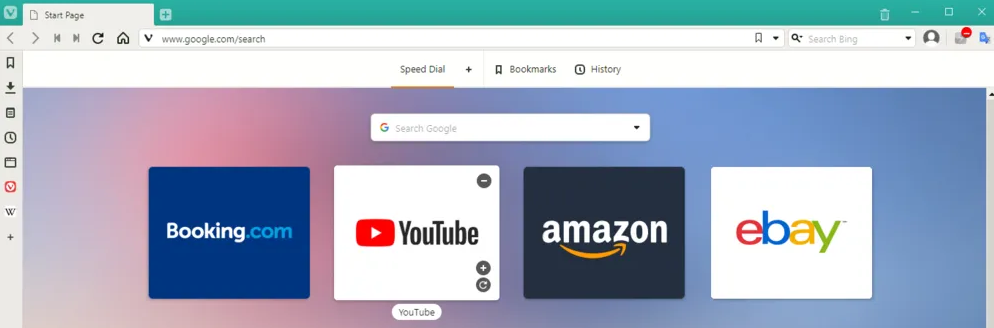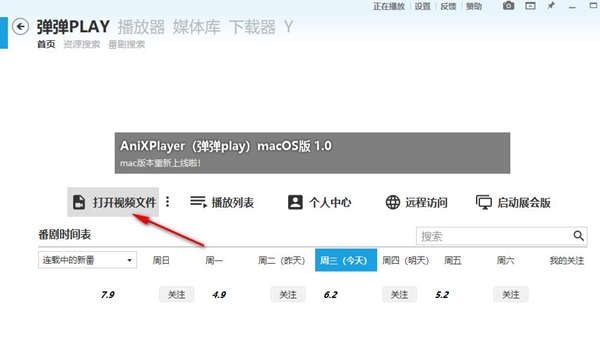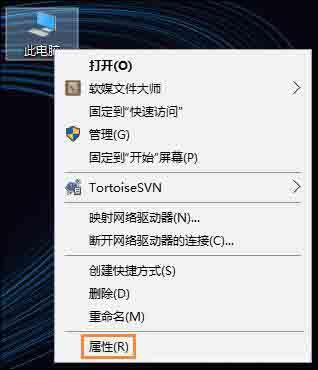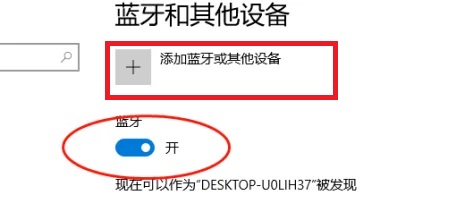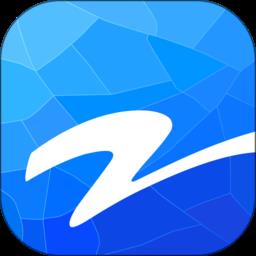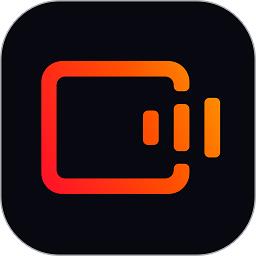Excel如何实现横向录入和固定录入?Excel横向固定录入教程
发表时间:2020-08-10来源:网络
Excel(全称Microsoft Office Excel)是大家最常见的办公软件之一,主要用来帮助人们处理表格数据,虽然很多小伙伴对它并不陌生,但是关于它的录入技巧并不是所有人都清楚,今天我们就以Excel2007为例来介绍Excel如何实现横线录入和固定录入,希望对于大家提高录入效率有所帮助。

Excel横向固定录入教程
如何实现横向录入
1、一般Excel软件在单元格中录入完毕后,按Enter键后输入光标会默认移动到下一行继续录入,这就是所谓纵向向下录入。
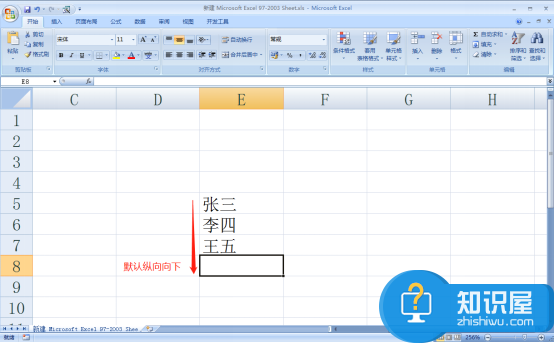
2、如果我们想连续横向向右录入的话,就需要更改一下录入设置。在上方菜单栏任意空白处右击,点击【自定义快捷访问工具栏】。
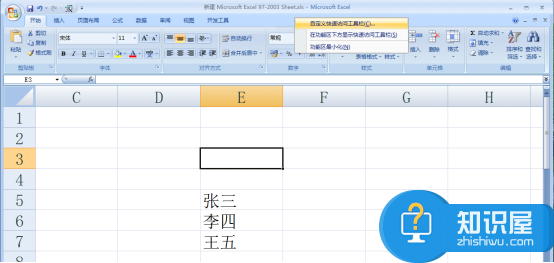
3、弹出Excel选项,选择【高级】,在右侧编辑选项中点击“按Enter键后移动所选内容”下面“方向”右侧的三角图标选择“向右”,然后点击【确定】。
注意:向下即纵向向下录入,向右即横向向右录入,向上和向左一般不用。
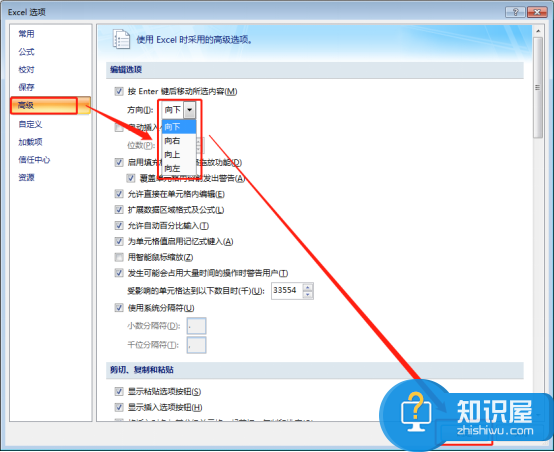
4、回到Excel原界面,可以发现按Enter键后输入光标会移动到右侧列继续录入。
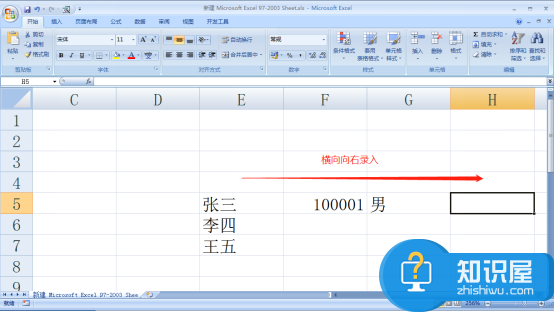
如何实现固定录入
1、由于Excel支持函数录入,我们常常会输入某个公式,然后改变输入数据来直接得到结果。比如下图我们在结果下一列输入“=D4*10”,意思是该单元格数值=单元格D4数值*10。
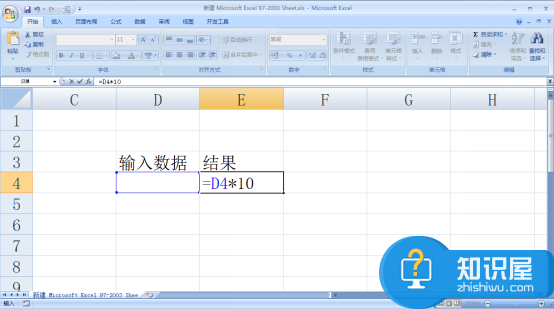
2、然后在D4单元格中任意输入一个数值,比如1,按Enter后,在E4位置就会直接出现结果数值“10”,同时光标向默认方向移动。如果我们需要重复使用这个计算公式的话就需要不断的将光标移回D4位置,这无疑很麻烦。
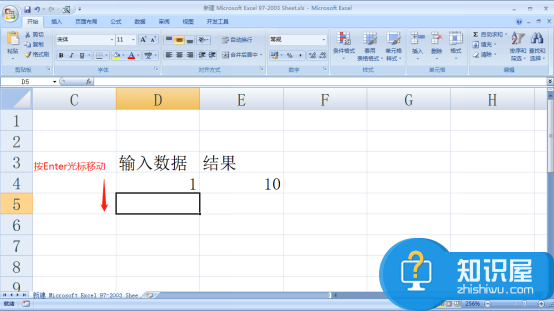
3、按Ctrl选中D4,可以发现选中的单元格粗线框变成了细线框,输入数据按Enter键后,光标仍然会呆在原来的单元格中,这样就省去了移动光标的麻烦,可以直接重复利用公式,也就实现了固定录入。

以上就是关于Excel如何实现横向录入和固定录入技巧的介绍,希望大家能够喜欢!
知识阅读
软件推荐
更多 >-
查看
新浪微博app官方版下载v14.10.3 安卓最新版本
205.9M |社交娱乐
-
 查看
查看乐刻运动健身平台官方版下载v6.10.0 安卓最新版
107.4M |生活服务
-
 查看
查看智通人才网招聘网东莞官方版下载v10.31.1 安卓最新版本
173.0M |生活服务
-
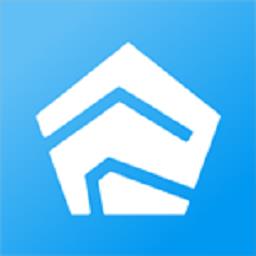 查看
查看睿住社区app下载v3.2.0 安卓版
187.9M |生活服务
-
 查看
查看fnkvision监控app下载v1.0.3 安卓版
131.6M |生活服务
-
 查看
查看接力学习app小学版下载v5.0.7.3 安卓官方版
120.3M |学习教育
-
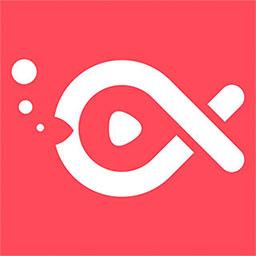 查看
查看鱼络圈官方版下载v1.2.7 安卓版
100.2M |影音播放
-
 查看
查看公务员考试对题库app下载v3.1.9 安卓最新版
114.0M |学习教育
-
1
 电脑技术吧教您分辨上网本和笔记本区别
电脑技术吧教您分辨上网本和笔记本区别2011-02-12
-
2
 电脑桌面图标摆放技巧
电脑桌面图标摆放技巧2011-02-15
-
3PPT超强插件打包分享,从此不再被同事吐槽
2011-02-12
-
4
 电脑下载东西经常掉线的解决方法
电脑下载东西经常掉线的解决方法2011-02-13
-
5
 启动桌面清理向导的方法教程
启动桌面清理向导的方法教程2011-02-13
-
6
 桌面的基本操作
桌面的基本操作2011-02-14
-
7
 电脑键盘快捷键大全
电脑键盘快捷键大全2011-02-15
-
8
 修改BIOS 避免误触Power键造成关机
修改BIOS 避免误触Power键造成关机2011-02-13
-
9
 WinRAR的常用设置技巧
WinRAR的常用设置技巧2011-02-13
-
10
 QQ游戏加载DLL失败解决办法
QQ游戏加载DLL失败解决办法2011-02-14
-
2
uno一起优诺官方版下载v1.13.4908 安卓最新版
卡牌对战 -
3
宝宝巴士快乐启蒙小游戏下载v8.7.22 安卓最新版本
其它手游 -
4
宝宝超市春节版游戏最新版下载v9.82.51.00 安卓官方版
经营养成 -
5
网易游戏蛋仔派对官服版下载v1.0.165 安卓正版
休闲益智 -
6
欢乐斗地主官方正版下载v8.031.016 安卓完整版
其它手游 -
7
光遇官服下载v0.13.0 安卓正版
休闲益智 -
8
小伴龙儿童启蒙官方版下载v10.2.1 安卓原版
其它手游 -
9
2024逆水寒测试版下载v2.2.10863892 安卓版
角色扮演 -
10
剑侠世界起源手游官方版下载v1.17.3 安卓版
角色扮演