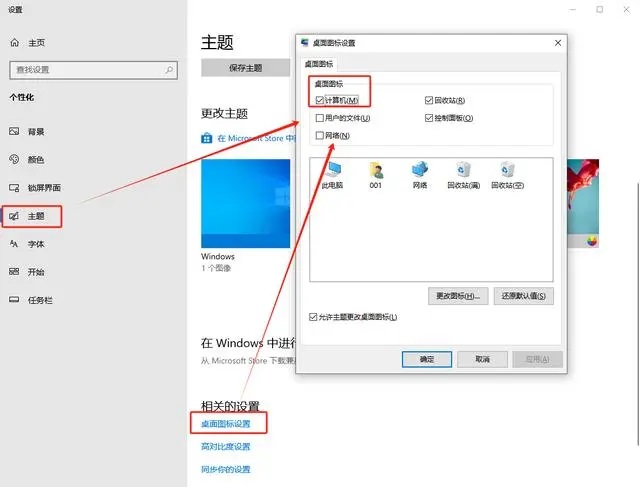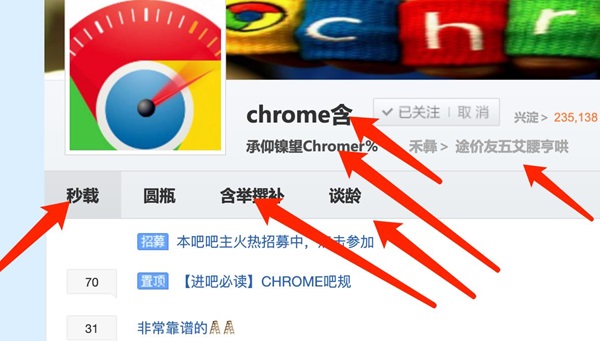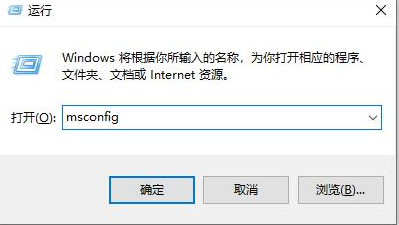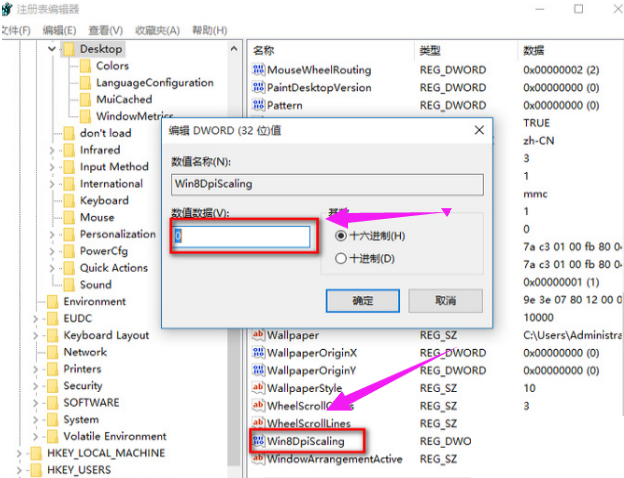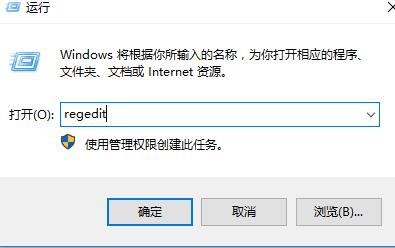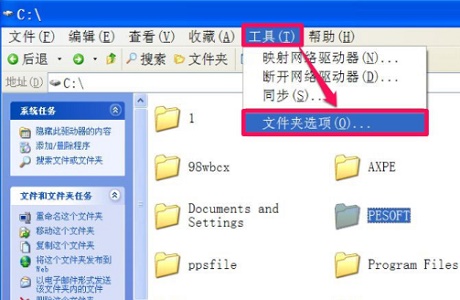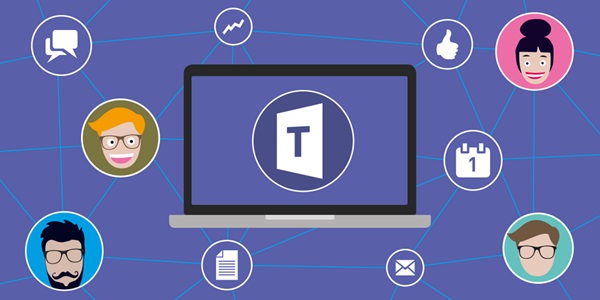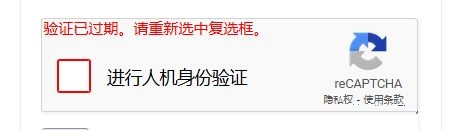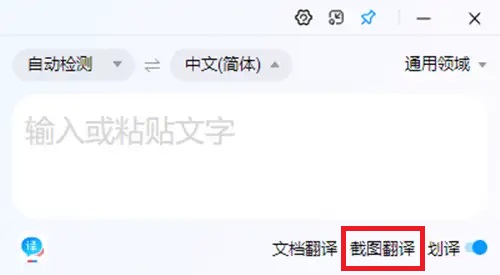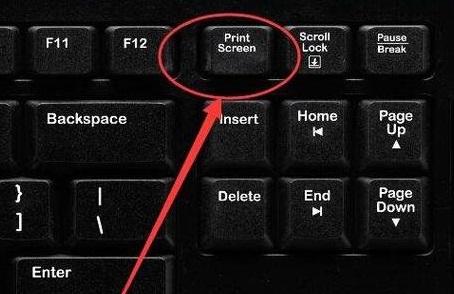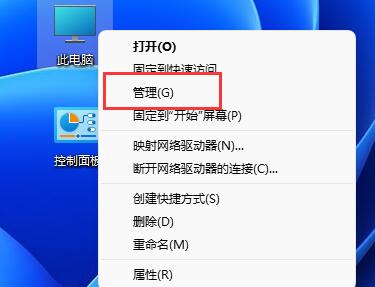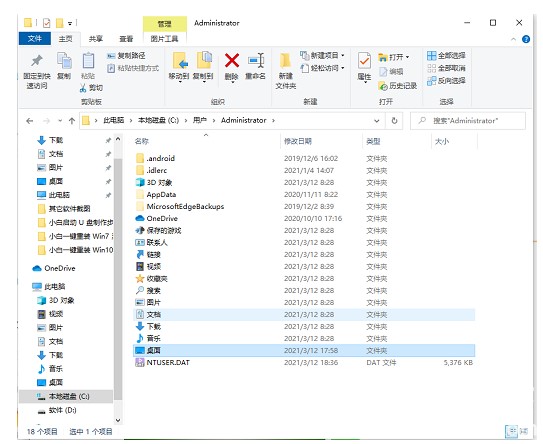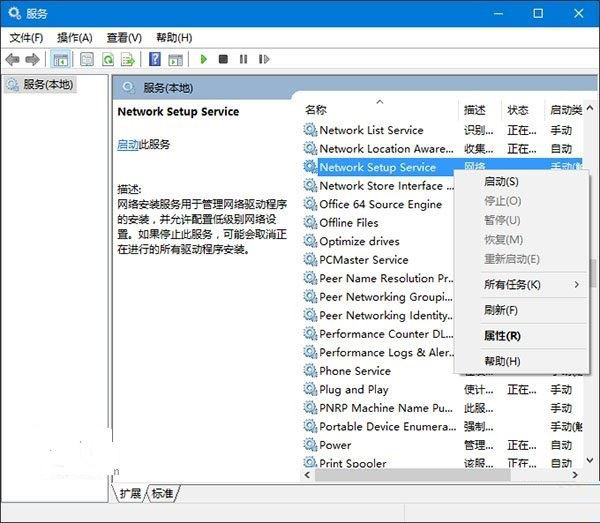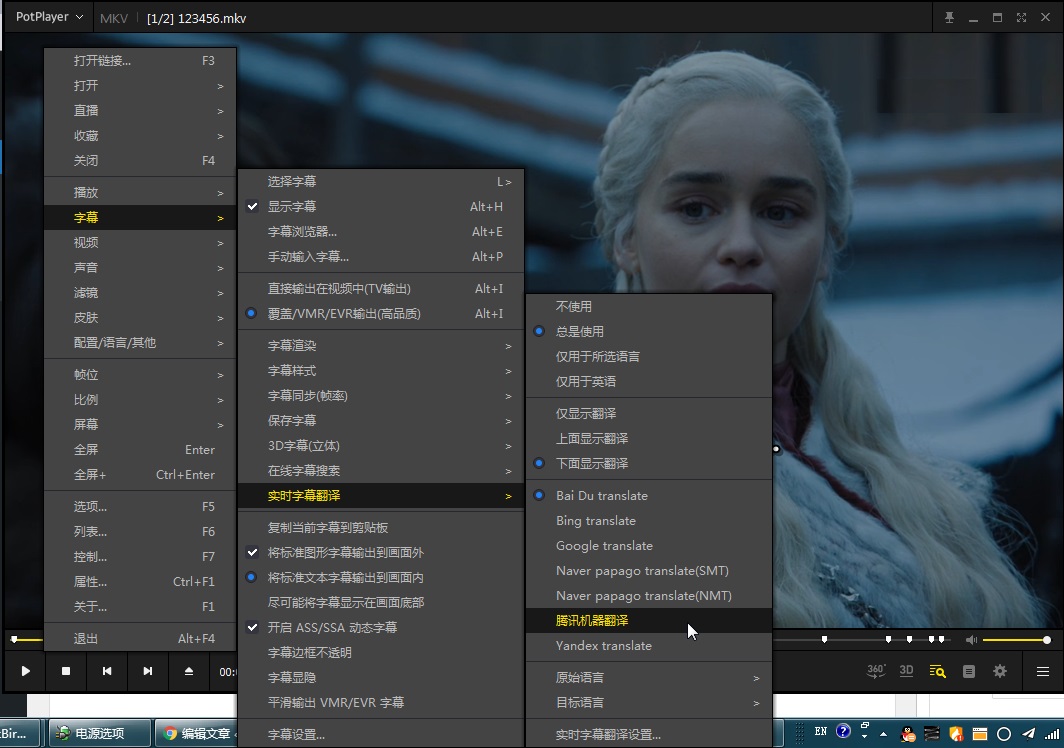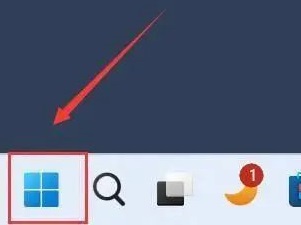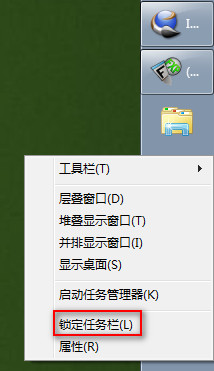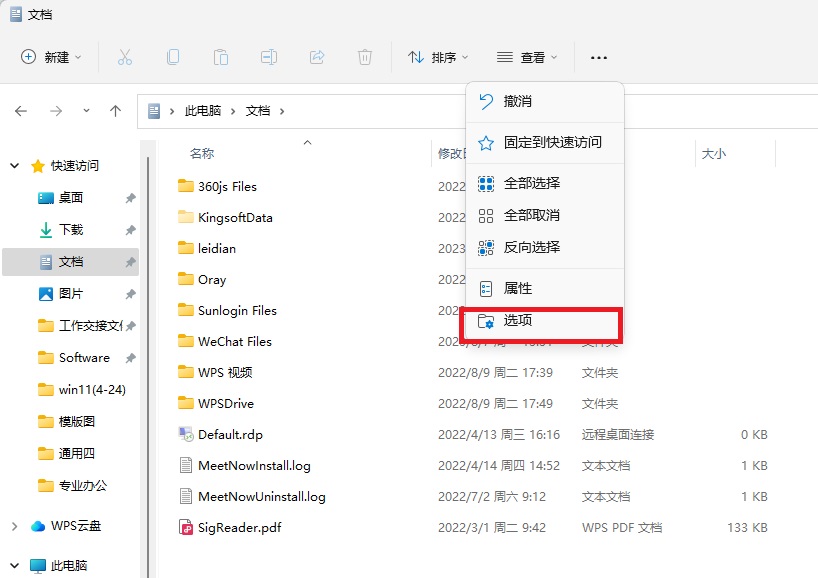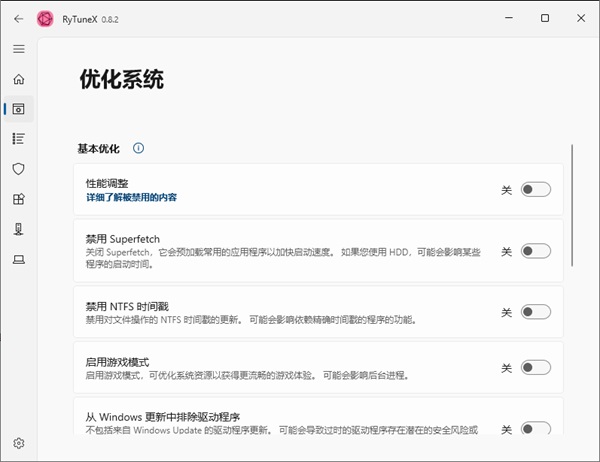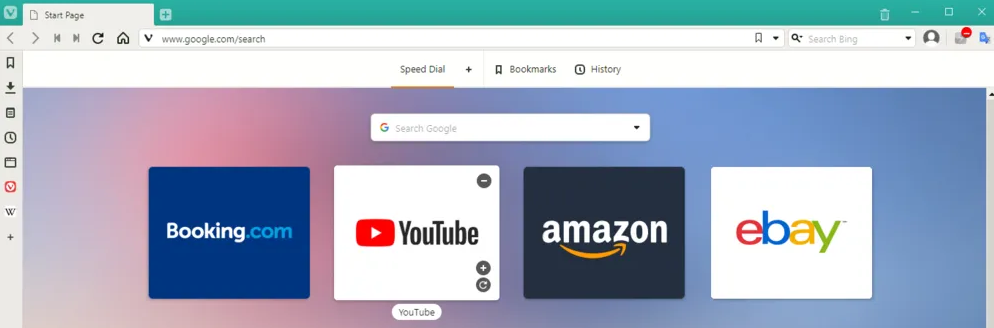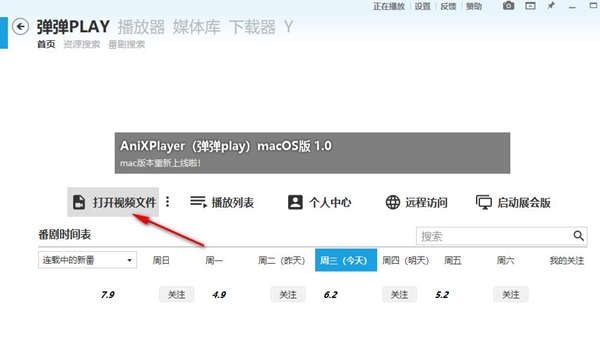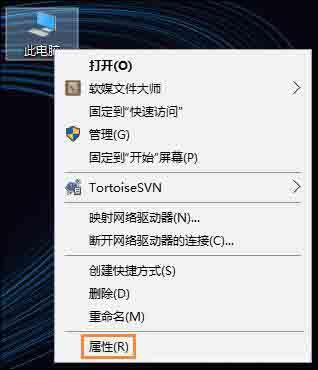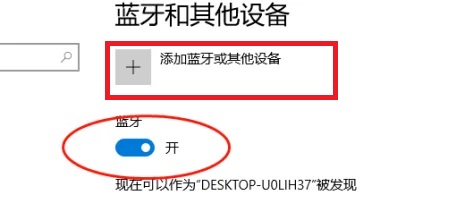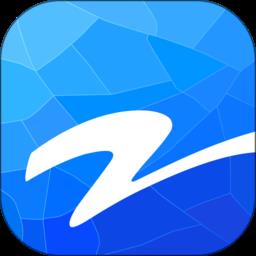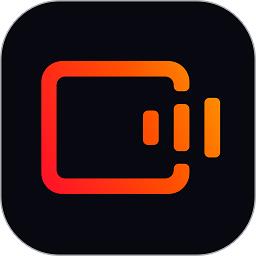Word怎么设置同时拥有纵向和横向页面?Word同时拥有纵向和横向页面教程
发表时间:2020-08-11来源:网络
在用word编辑文档的时候,往往会因为内容的需要,比如说要在word中插入一个比较宽的横向表格,就需要在同一个文档中同时拥有纵向和横向页面。那么,word是怎么实现纵向和横向页面同时具备呢?下面来为大家讲解它的操作方法。

Word同时拥有纵向和横向页面教程
1.比如说,如下图,我们要将这个word文档的第5页由原来的纵向变成横向,就按照下面的步骤进行操作。
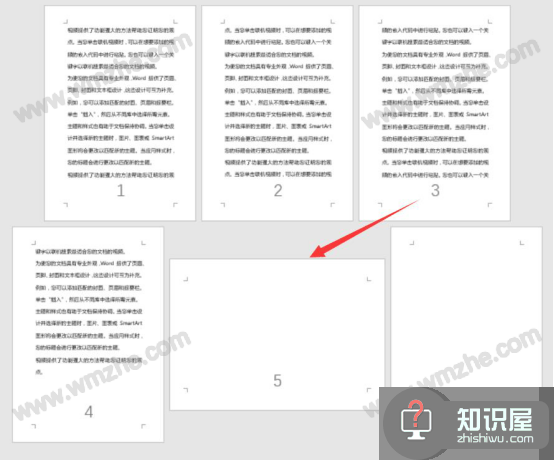
2.先将光标定位到第4页的末尾,点击word“布局”菜单中的“页面设置”,从页面设置中的功能项中点击“分隔符”,并从分隔符的下拉菜单中点击“下一页”。
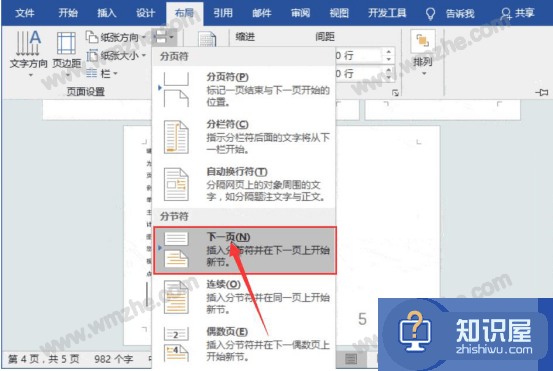
3.然后,将光标定位到word的第5页,点击页面设置中的“纸张方向”,再点击“横向”。
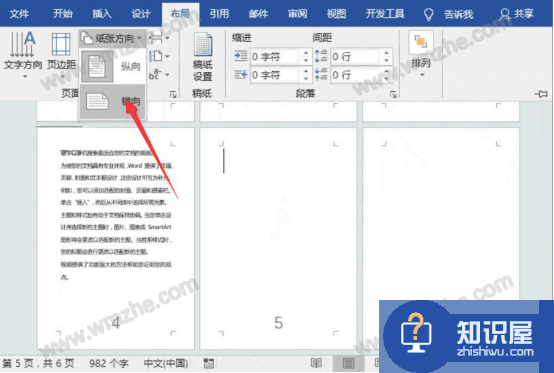
4.此时,便可以发现word同时拥有纵向和横向页面了,第5页成功变成了横向。
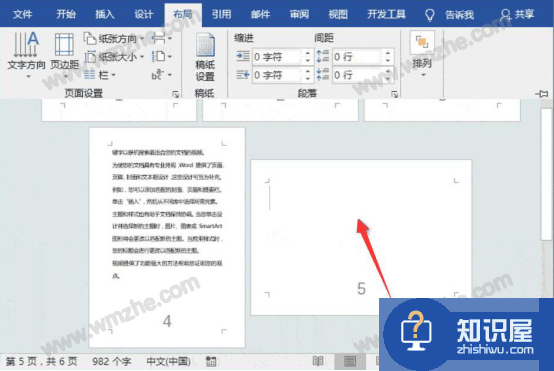
5.word除了可以将整个页面设置成横向,还可以将某段内容变成横向。先将需要变成横向的内容选中,再点击进入页面设置。
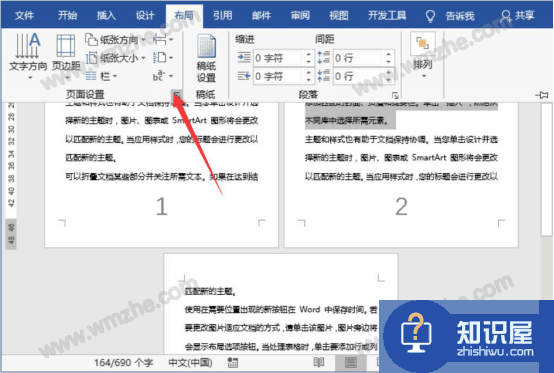
6.在页面设置的窗口中,点选“横向”,并选择应用于“所选文字”,点击“确定”按钮。即可看到该段内容变成了横向展示的方式,也就是说Word同时拥有纵向和横向的页面布局。
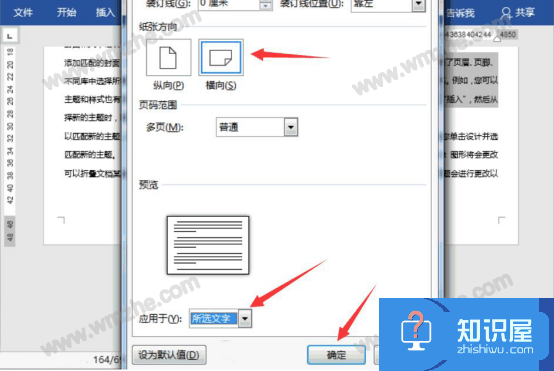
7.除了可以将整个页面和某段内容设置为横向,我们再来讲解怎么将word中的表格设置成横向,先将该表格全选。
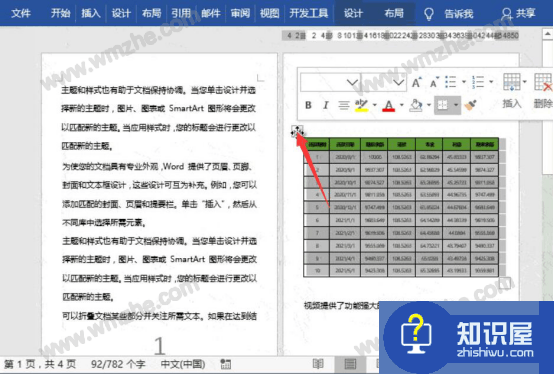
8.随后,点击word“布局”菜单中的页面设置图标,进入页面设置。
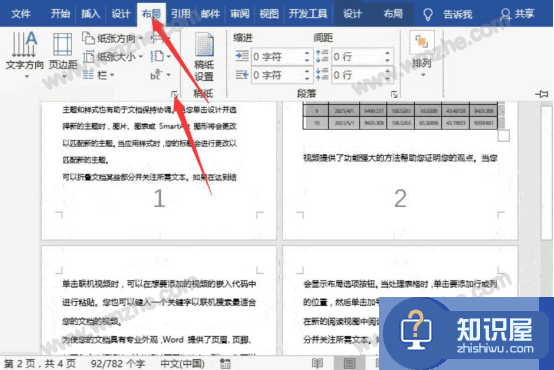
9.最后,在页面设置中,点选“横向”,并选择应用于“所选文字”,再点击“确定”按钮。这样一来,word便同时拥有了纵向和横向的布局。
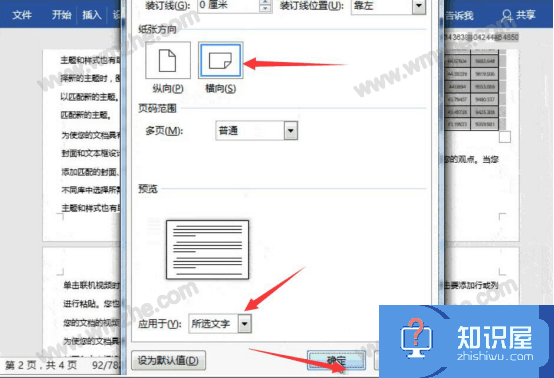
在设置word同时拥有纵向和横向页面的过程中,如果是对某段内容或者表格设置纵向或者横向,那么记得选择应用于“所选文字”。一般来说,在word中有报表的话,一般都会纵向和横向同时拥有,以便后续能完整打印。
知识阅读
软件推荐
更多 >-
查看
新浪微博app官方版下载v14.10.3 安卓最新版本
205.9M |社交娱乐
-
 查看
查看乐刻运动健身平台官方版下载v6.10.0 安卓最新版
107.4M |生活服务
-
 查看
查看智通人才网招聘网东莞官方版下载v10.31.1 安卓最新版本
173.0M |生活服务
-
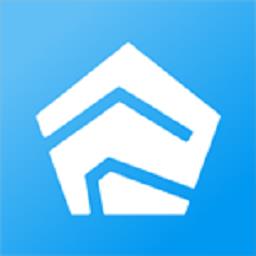 查看
查看睿住社区app下载v3.2.0 安卓版
187.9M |生活服务
-
 查看
查看fnkvision监控app下载v1.0.3 安卓版
131.6M |生活服务
-
 查看
查看接力学习app小学版下载v5.0.7.3 安卓官方版
120.3M |学习教育
-
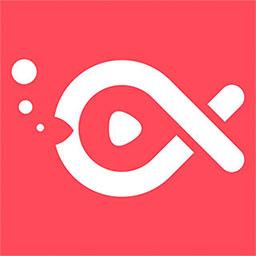 查看
查看鱼络圈官方版下载v1.2.7 安卓版
100.2M |影音播放
-
 查看
查看公务员考试对题库app下载v3.1.9 安卓最新版
114.0M |学习教育
-
1
 电脑技术吧教您分辨上网本和笔记本区别
电脑技术吧教您分辨上网本和笔记本区别2011-02-12
-
2
 电脑桌面图标摆放技巧
电脑桌面图标摆放技巧2011-02-15
-
3PPT超强插件打包分享,从此不再被同事吐槽
2011-02-12
-
4
 电脑下载东西经常掉线的解决方法
电脑下载东西经常掉线的解决方法2011-02-13
-
5
 启动桌面清理向导的方法教程
启动桌面清理向导的方法教程2011-02-13
-
6
 桌面的基本操作
桌面的基本操作2011-02-14
-
7
 电脑键盘快捷键大全
电脑键盘快捷键大全2011-02-15
-
8
 修改BIOS 避免误触Power键造成关机
修改BIOS 避免误触Power键造成关机2011-02-13
-
9
 WinRAR的常用设置技巧
WinRAR的常用设置技巧2011-02-13
-
10
 QQ游戏加载DLL失败解决办法
QQ游戏加载DLL失败解决办法2011-02-14
-
2
uno一起优诺官方版下载v1.13.4908 安卓最新版
卡牌对战 -
3
宝宝巴士快乐启蒙小游戏下载v8.7.22 安卓最新版本
其它手游 -
4
宝宝超市春节版游戏最新版下载v9.82.51.00 安卓官方版
经营养成 -
5
网易游戏蛋仔派对官服版下载v1.0.165 安卓正版
休闲益智 -
6
欢乐斗地主官方正版下载v8.031.016 安卓完整版
其它手游 -
7
光遇官服下载v0.13.0 安卓正版
休闲益智 -
8
小伴龙儿童启蒙官方版下载v10.2.1 安卓原版
其它手游 -
9
2024逆水寒测试版下载v2.2.10863892 安卓版
角色扮演 -
10
剑侠世界起源手游官方版下载v1.17.3 安卓版
角色扮演