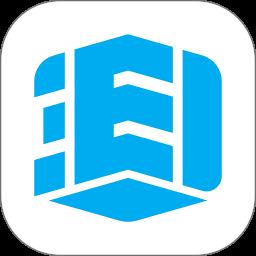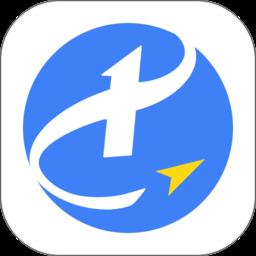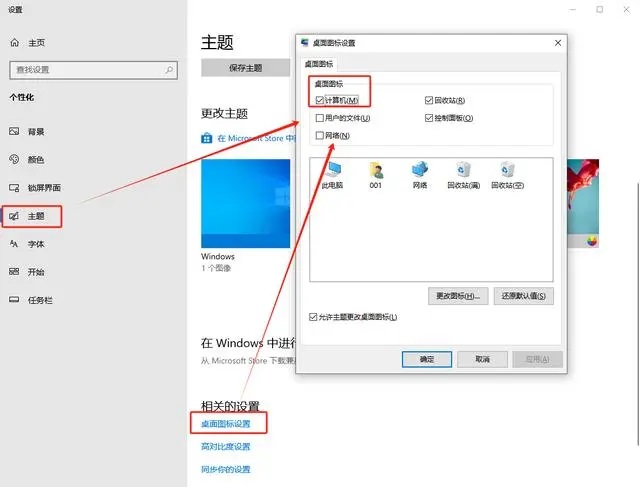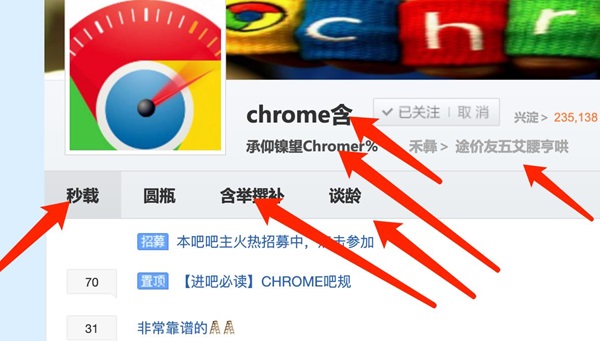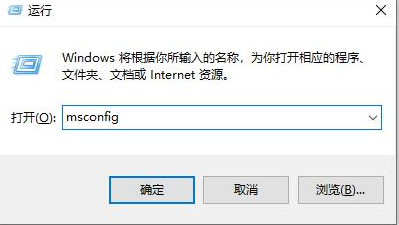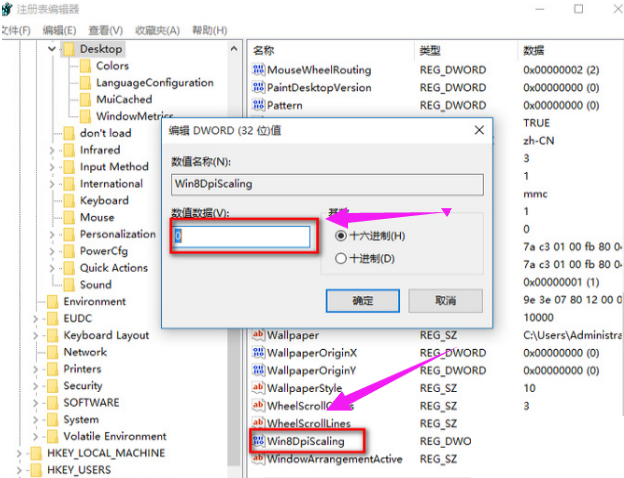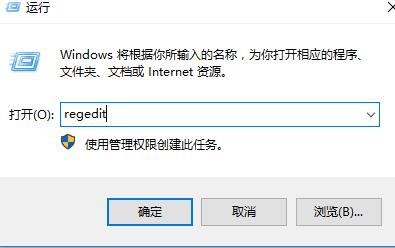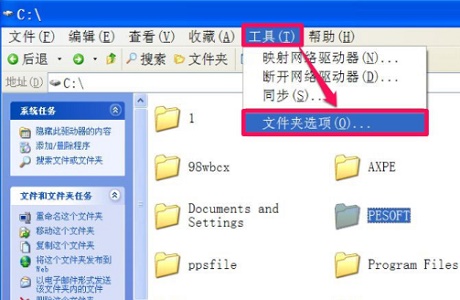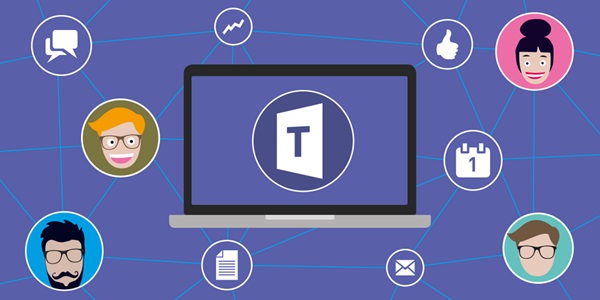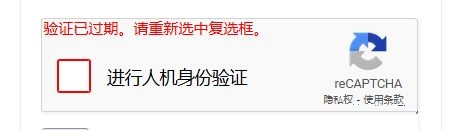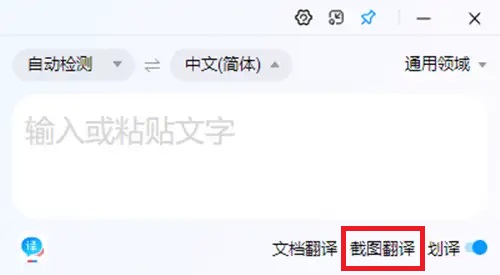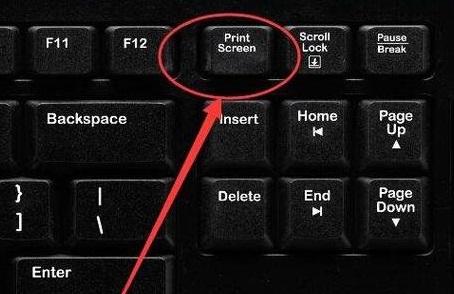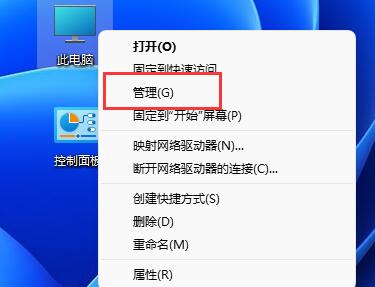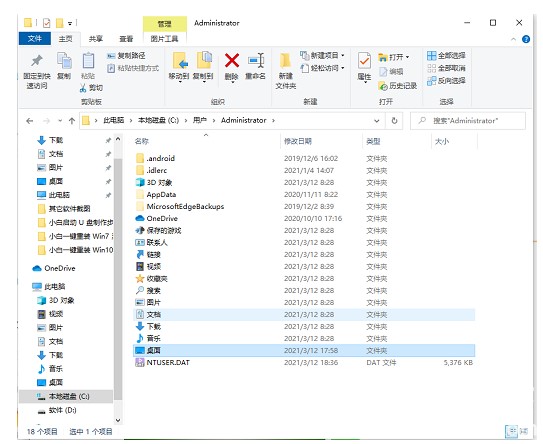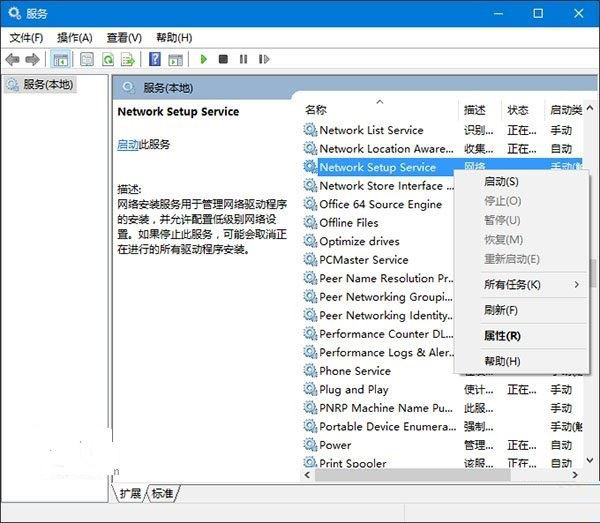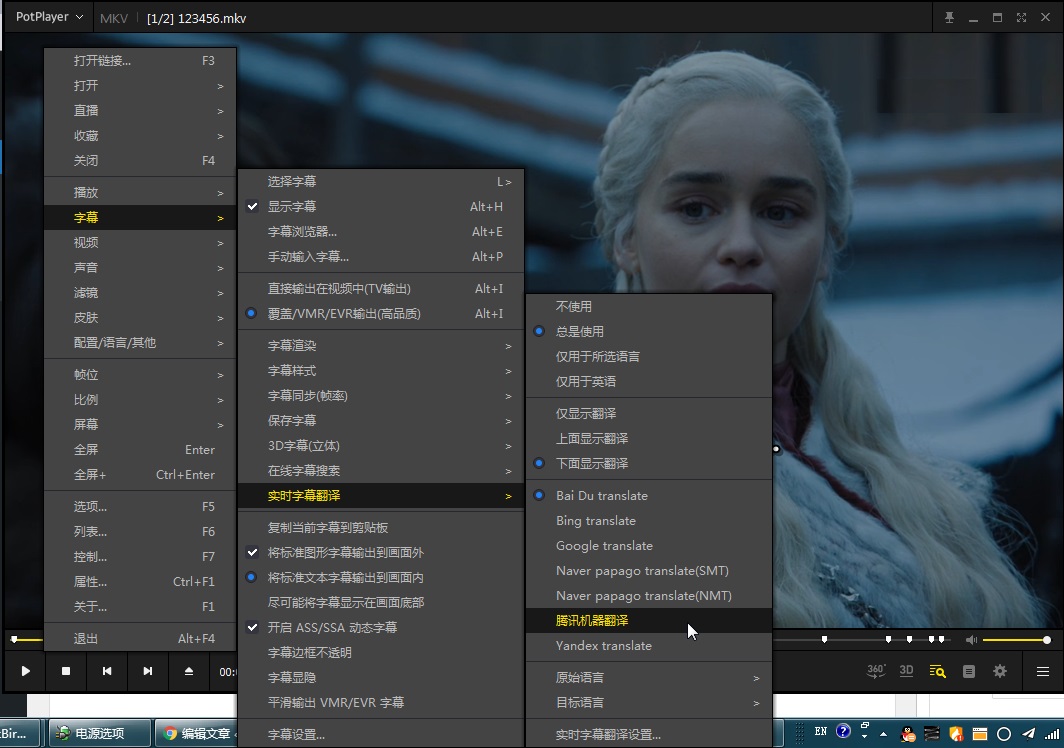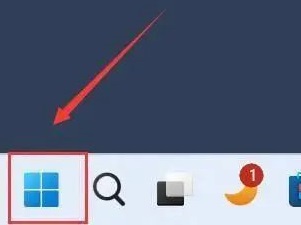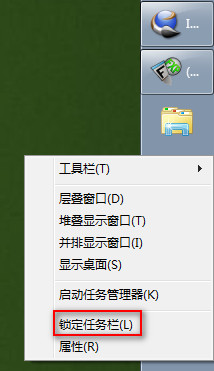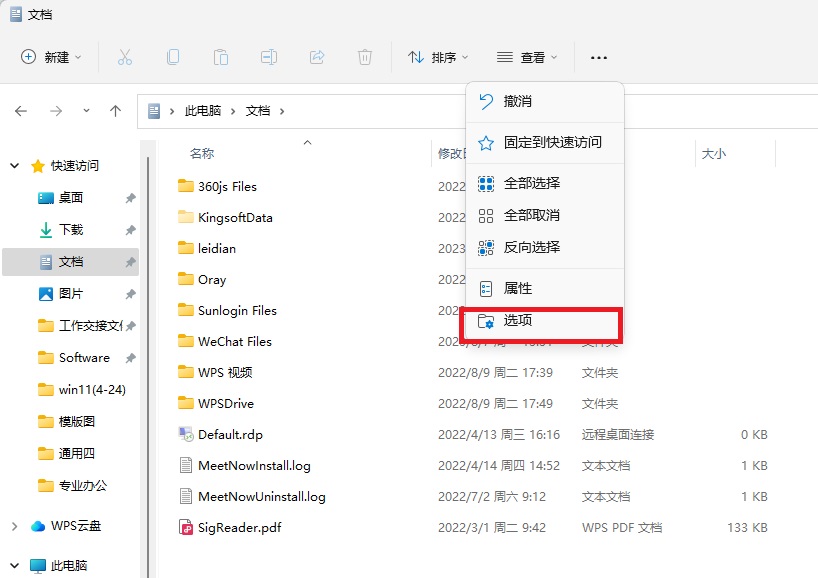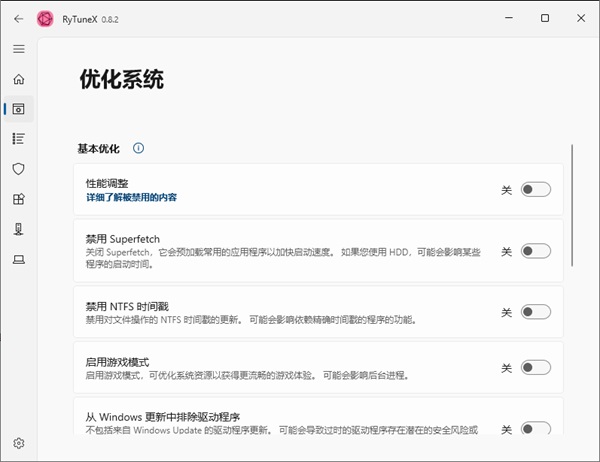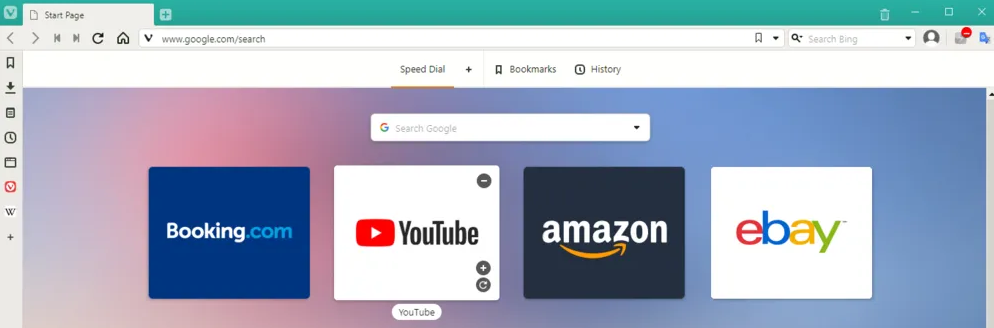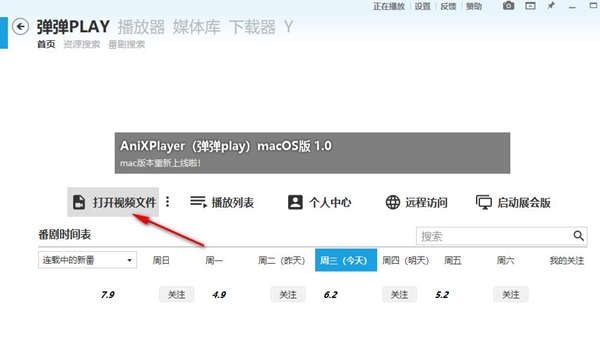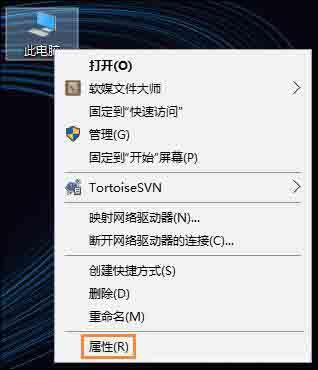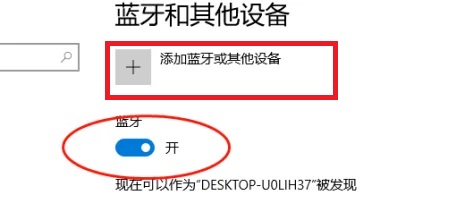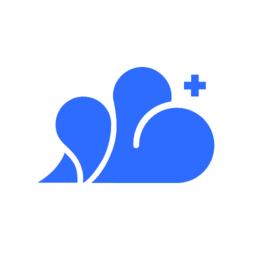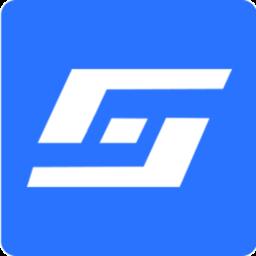WIN10系统怎么重新设置磁盘名称?WIN10系统重新设置磁盘名称教程
发表时间:2020-08-25来源:网络
有些时候我们需要将电脑本地磁盘名称做一下修改,比如将G盘名称改为E盘,那么应该如何操作呢?我们以win10系统来演示一下更改磁盘盘符的操作步骤。
WIN10系统重新设置磁盘名称教程
1、右击计算机或我的电脑图标,在其下拉菜单中点击【管理】。
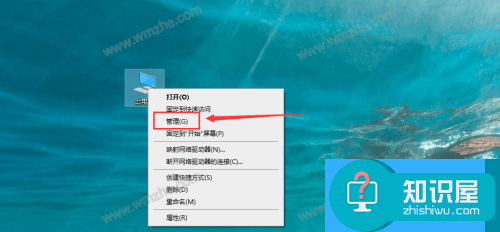
2、弹出“计算机管理”窗口,在左侧列表中选择【存储】在其展开列表中点击【磁盘管理】。
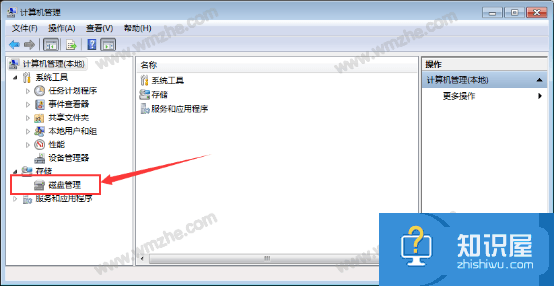
3、这时在右侧就会显示“磁盘管理”界面,比如我们要将G盘更改为E盘,那么右击要更改的盘符G盘。
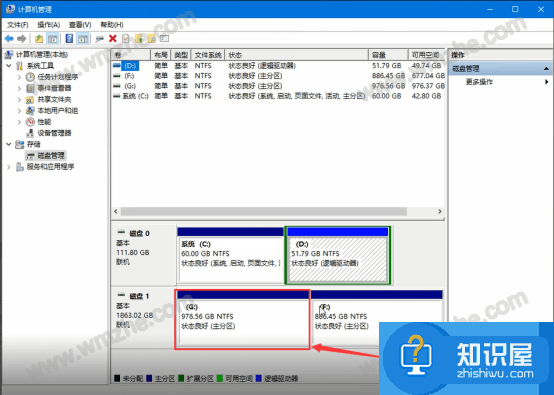
4、在其下拉菜单中点击【更改驱动器号和路径】。
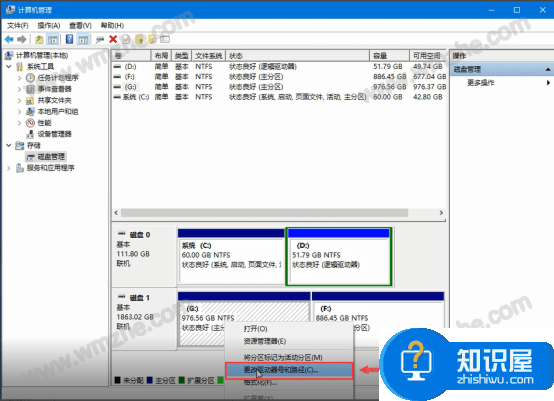
5、弹出新窗口,在窗口中点击【更改】。
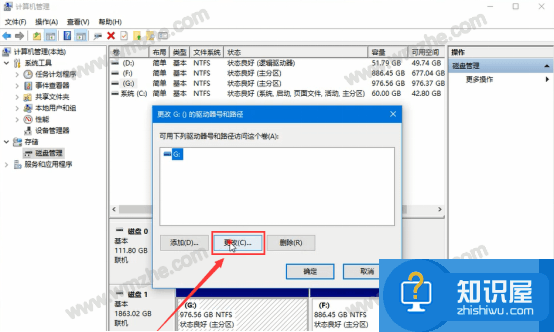
6、弹出新窗口,勾选“分配以下驱动器号”,然后点击右侧倒三角箭头,在其下拉框内选择想要更改成的磁盘名比如E盘。
注意:这里只会显示未应用的磁盘名。
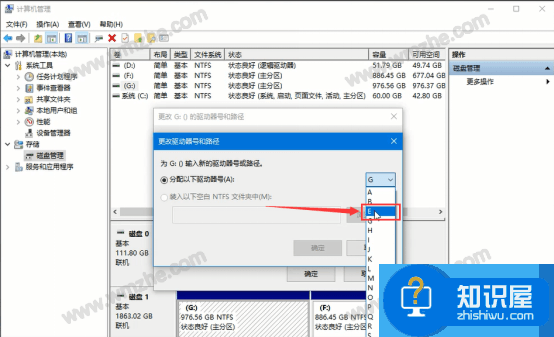
7、设置好之后点击【确定】。
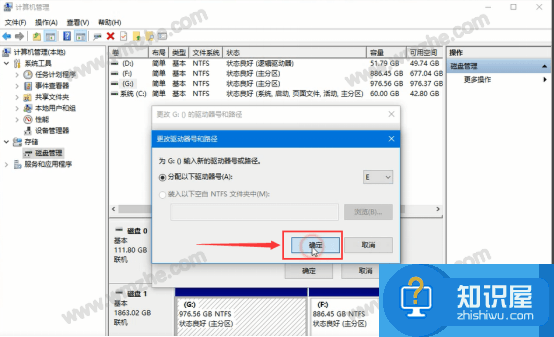
8、弹出“磁盘管理”警告窗口,点击【是】。
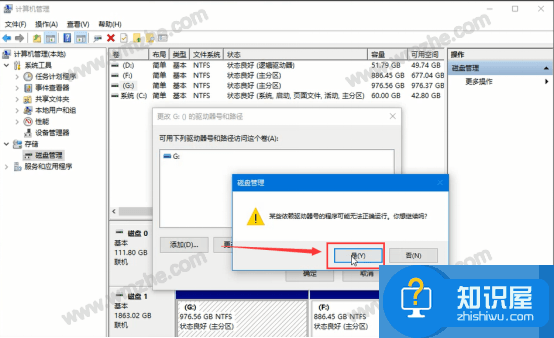
9、返回到原界面,可以看到G盘名称被改成E盘。
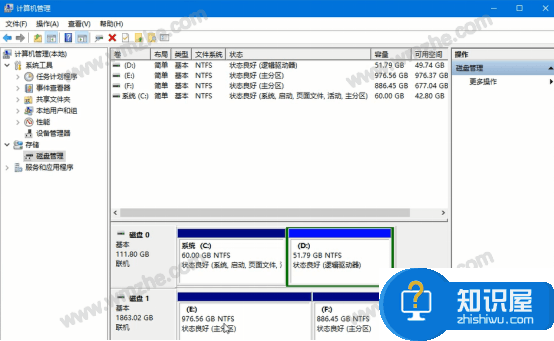
以上就是关于WIN10系统怎么重新设置磁盘名称的介绍,希望大家能够喜欢!
(免责声明:文章内容如涉及作品内容、版权和其它问题,请及时与我们联系,我们将在第一时间删除内容,文章内容仅供参考)
知识阅读
软件推荐
更多 >-
1
 电脑下载东西经常掉线的解决方法
电脑下载东西经常掉线的解决方法2011-02-13
-
2
 电脑技术吧教您分辨上网本和笔记本区别
电脑技术吧教您分辨上网本和笔记本区别2011-02-12
-
3PPT超强插件打包分享,从此不再被同事吐槽
2011-02-12
-
4
 电脑桌面图标摆放技巧
电脑桌面图标摆放技巧2011-02-15
-
5
 启动桌面清理向导的方法教程
启动桌面清理向导的方法教程2011-02-13
-
6
 桌面的基本操作
桌面的基本操作2011-02-14
-
7
 电脑键盘快捷键大全
电脑键盘快捷键大全2011-02-15
-
8
 WinRAR的常用设置技巧
WinRAR的常用设置技巧2011-02-13
-
9
 QQ游戏加载DLL失败解决办法
QQ游戏加载DLL失败解决办法2011-02-14
-
10
 修改BIOS 避免误触Power键造成关机
修改BIOS 避免误触Power键造成关机2011-02-13