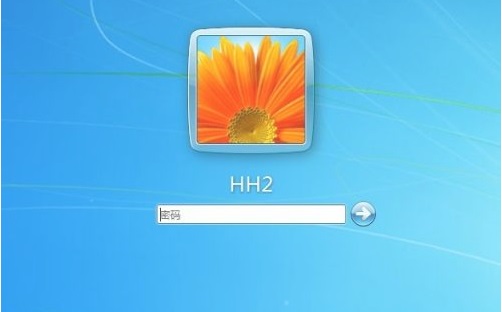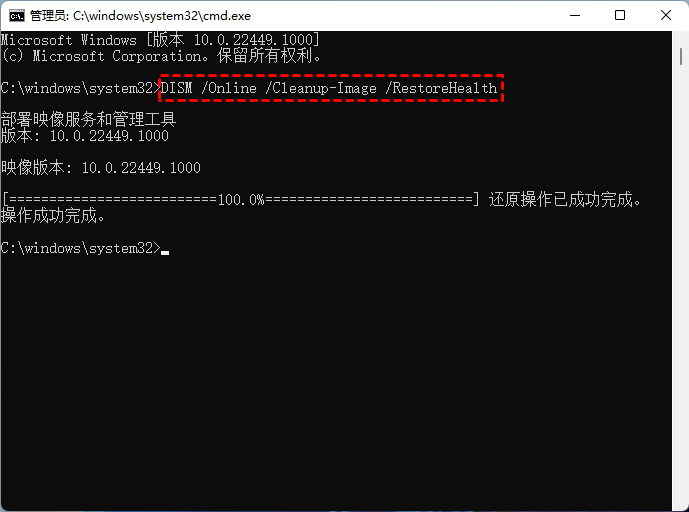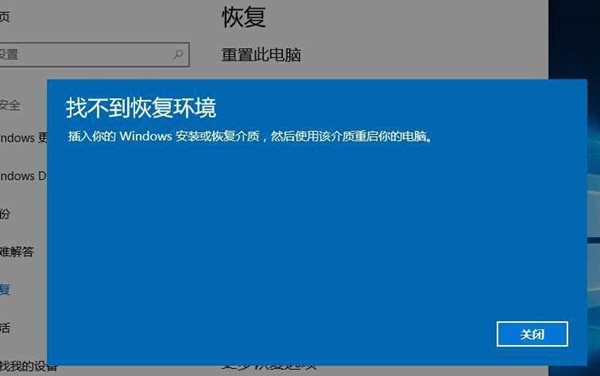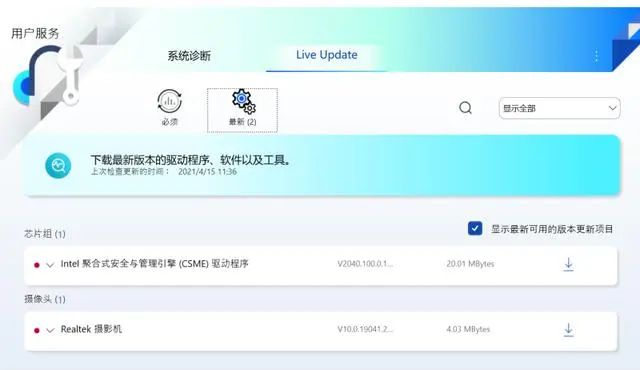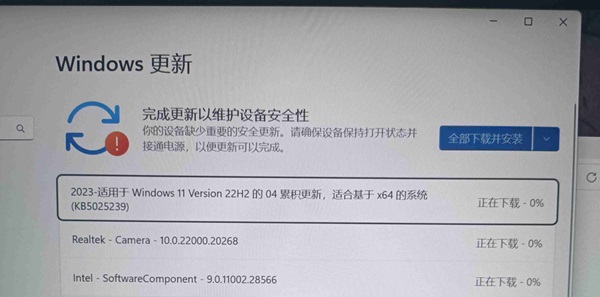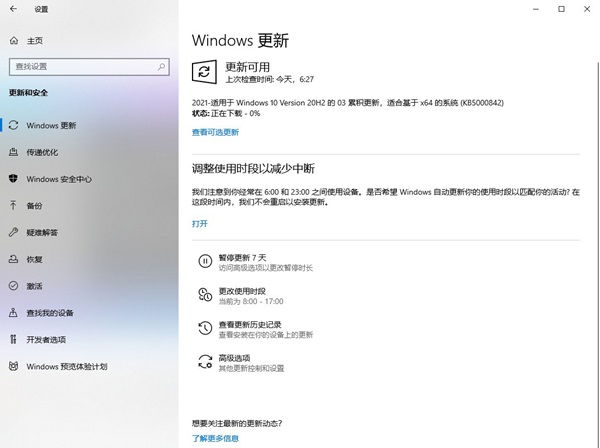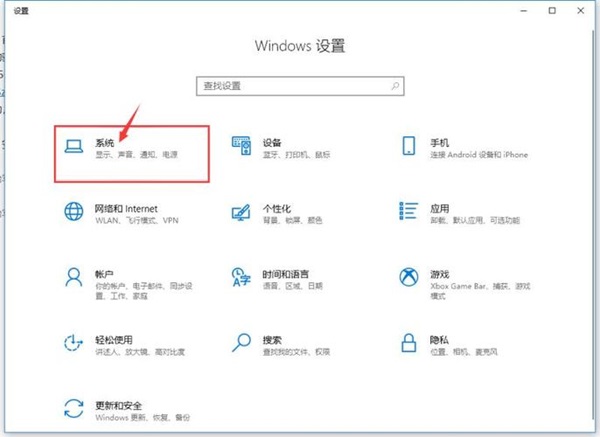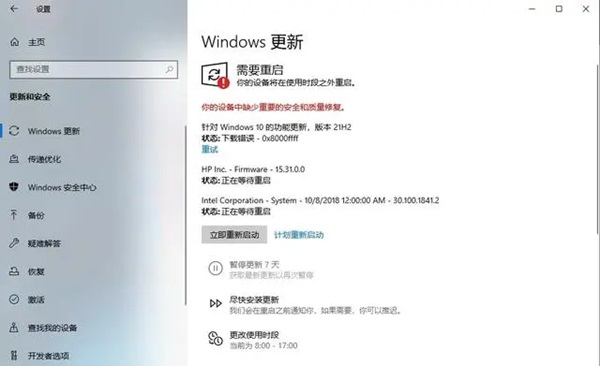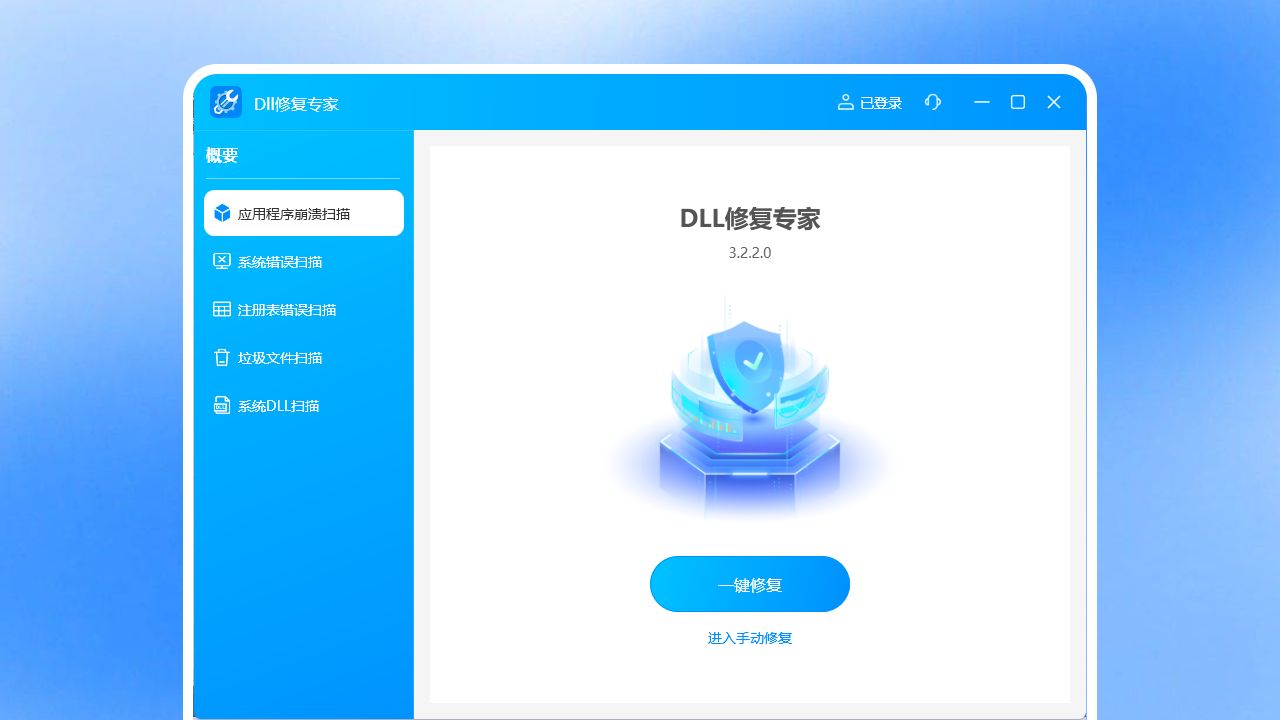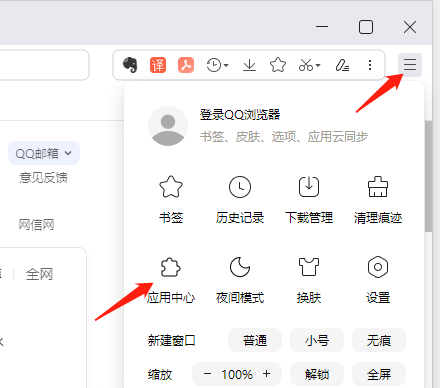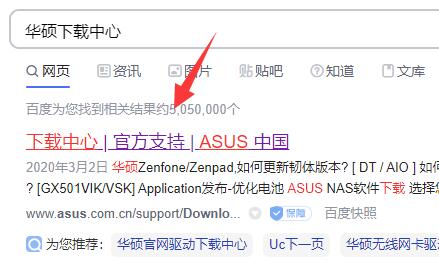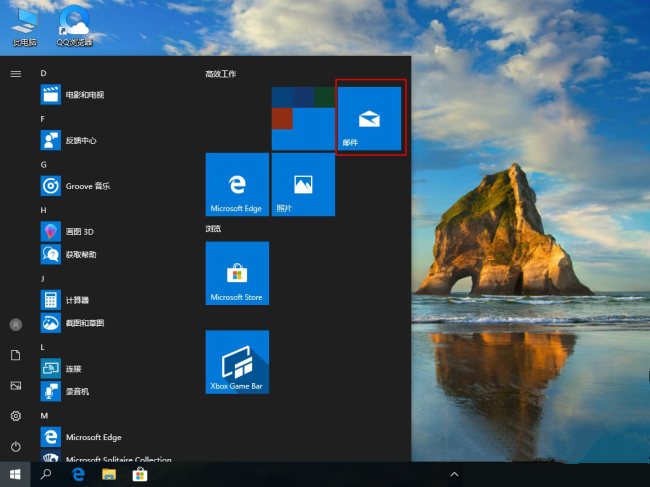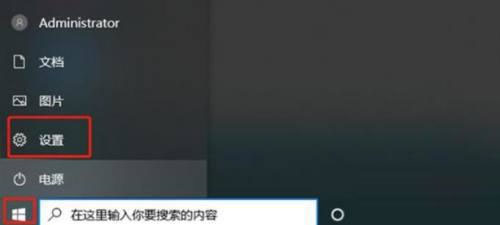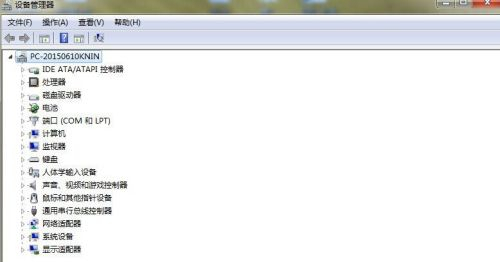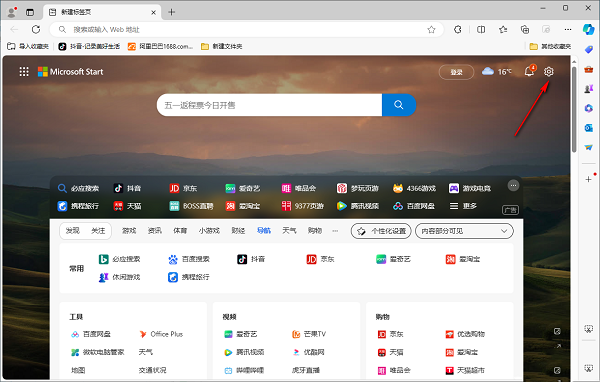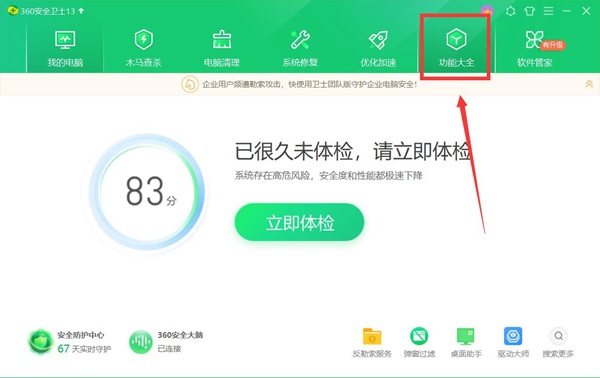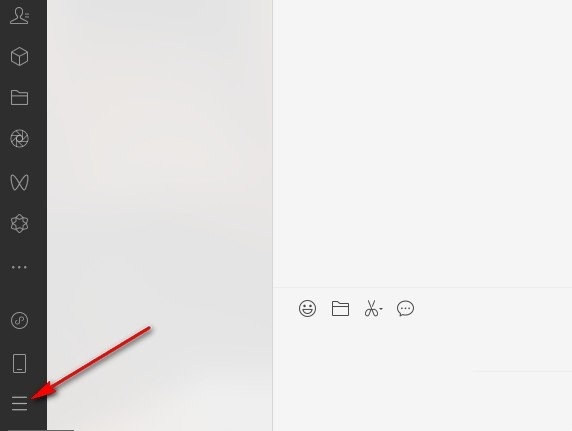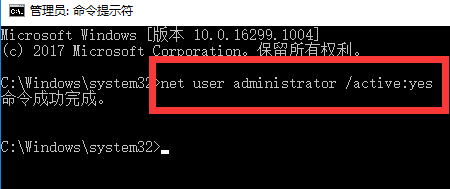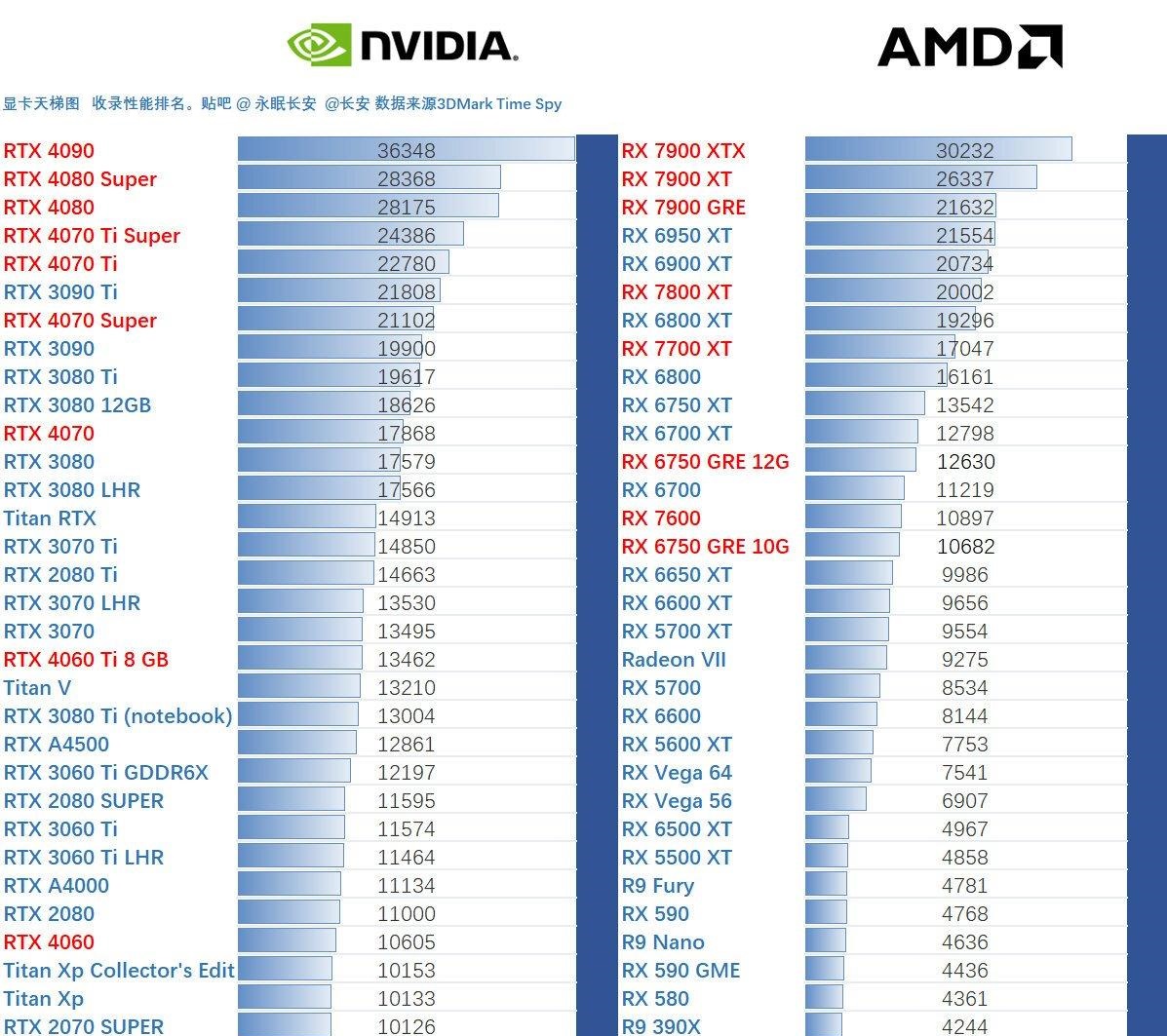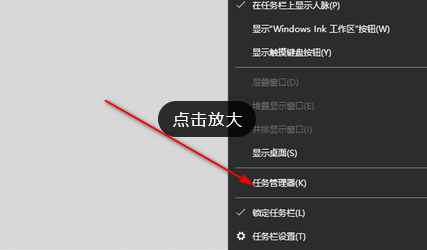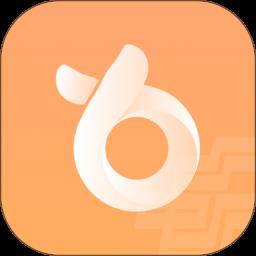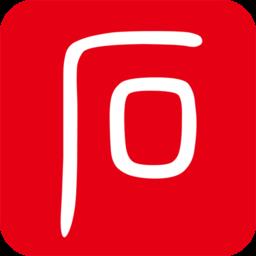Win11点击音量图标没反应怎么办
发表时间:2024-03-19来源:网络
Win11点击音量图标没反应怎么办?我们在使用电脑看视频或听音乐时,可以点击音量图标进行调节,但是有小伙伴反应点击音量图标却没有任何反应,1%的音量和100%的音量都是一样的,怎么解决呢,本篇教程小编就来为大家介绍一下解决方法吧。
解决方法
1、首先,按键盘上的【 Win + X 】组合键,或右键点击任务栏上的【Windows 开始徽标】,打开的隐藏菜单项中,选择【计算机管理】。
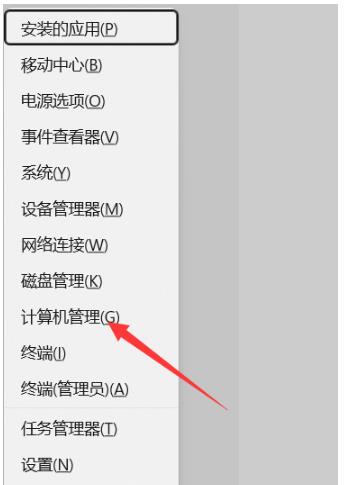
2、计算机管理窗口,左侧边栏点击展开【服务和应用程序 > 服务】。
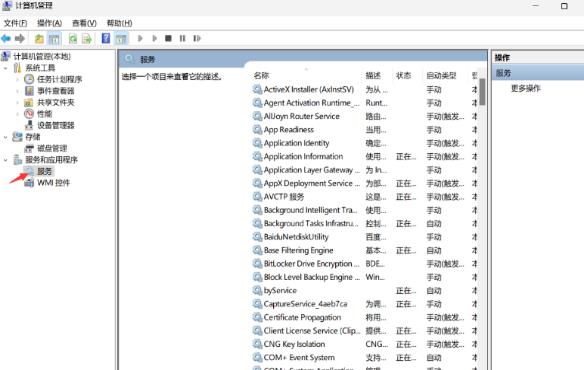
3、然后在右侧找到并双击打开名称为【Windows 推送通知系统服务】。
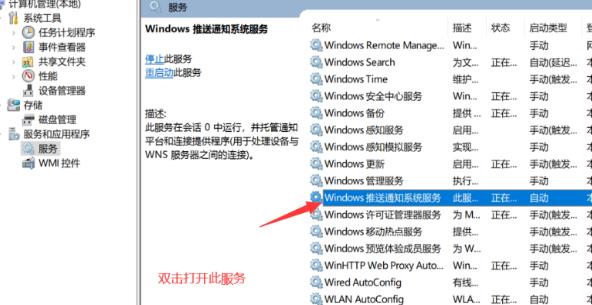
4、Windows 推送通知系统服务 的属性(本地计算机)窗口,启动类型修改为【禁用】,再点击【停止】,最后点击【确定】。
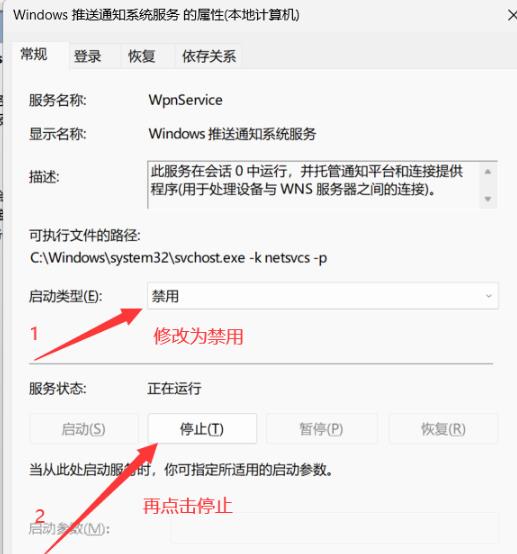
5、按【 Ctrl + Alt + Del 】组合键后,调出锁定界面,然后点击【任务管理器】。

6、任务管理器窗口,找到名称为【Windows 资源管理器】的进程。
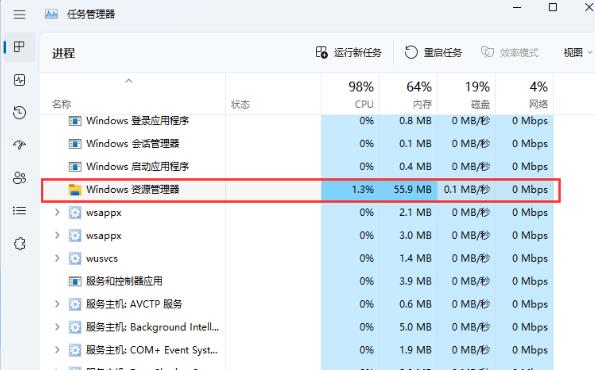
7、选择【Windows 资源管理器】进程后,再点击右上方的【重启任务】,即可重启Windows 资源管理器,这其实是Windows 资源管理器进程explorer.exe结束后,又重新启动的过程。
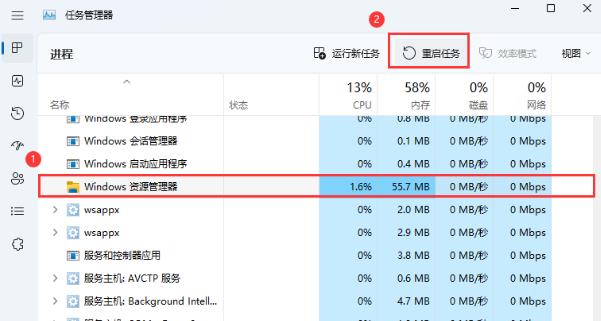
8、如果不小心结束了Windows 资源管理器进程,也可以在任务管理器窗口,点击右上方的【运行新任务】。
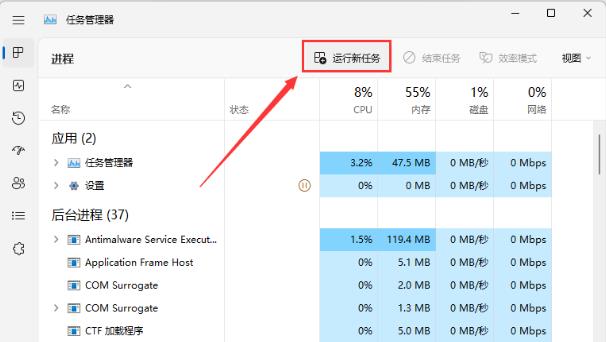
9、新建任务窗口,输入【explorer.exe】命令,按【确定或回车】,即可重新启动Windows 资源管理器(建议勾选以系统管理权限创建此任务)。
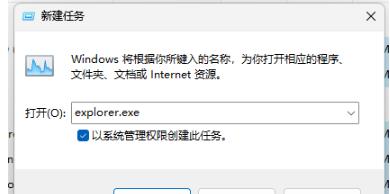
上一篇:win10怎么解除文件夹权限
下一篇:哈利波特参加其他学院的晚宴攻略
知识阅读
软件推荐
更多 >-
 查看
查看哆啦德语app最新版 v1.0.6 安卓版
26.1M |学习教育
-
 查看
查看货达库网络货运平台 v1.9.1 安卓版
26.5M |旅游出行
-
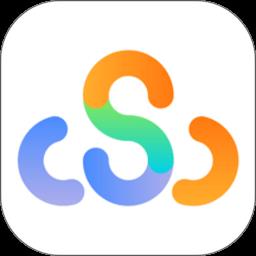 查看
查看江苏政务服务苏康码最新版 v6.5.0 官方安卓版
169.1M |生活服务
-
 查看
查看南方人才市场(改名job168) v6.1.7 安卓版
108.0M |生活服务
-
 查看
查看仝友知工程手机版 v2.6.7.0110 安卓版
44.5M |商务办公
-
 查看
查看司秘达app司机版 v1.4.1 安卓版
37.9M |商务办公
-
 查看
查看ar地球探索最新版 v2.1.5 安卓版
718.0M |学习教育
-
 查看
查看知轮车服商家版 v3.9.5.36 安卓版
156.2M |商务办公
-
1
 电脑下载东西经常掉线的解决方法
电脑下载东西经常掉线的解决方法2011-02-13
-
2PPT超强插件打包分享,从此不再被同事吐槽
2011-02-12
-
3
 电脑技术吧教您分辨上网本和笔记本区别
电脑技术吧教您分辨上网本和笔记本区别2011-02-12
-
4
 电脑桌面图标摆放技巧
电脑桌面图标摆放技巧2011-02-15
-
5
 桌面的基本操作
桌面的基本操作2011-02-14
-
6
 启动桌面清理向导的方法教程
启动桌面清理向导的方法教程2011-02-13
-
7
 电脑键盘快捷键大全
电脑键盘快捷键大全2011-02-15
-
8
 WinRAR的常用设置技巧
WinRAR的常用设置技巧2011-02-13
-
9
 QQ游戏加载DLL失败解决办法
QQ游戏加载DLL失败解决办法2011-02-14
-
10
 修改BIOS 避免误触Power键造成关机
修改BIOS 避免误触Power键造成关机2011-02-13