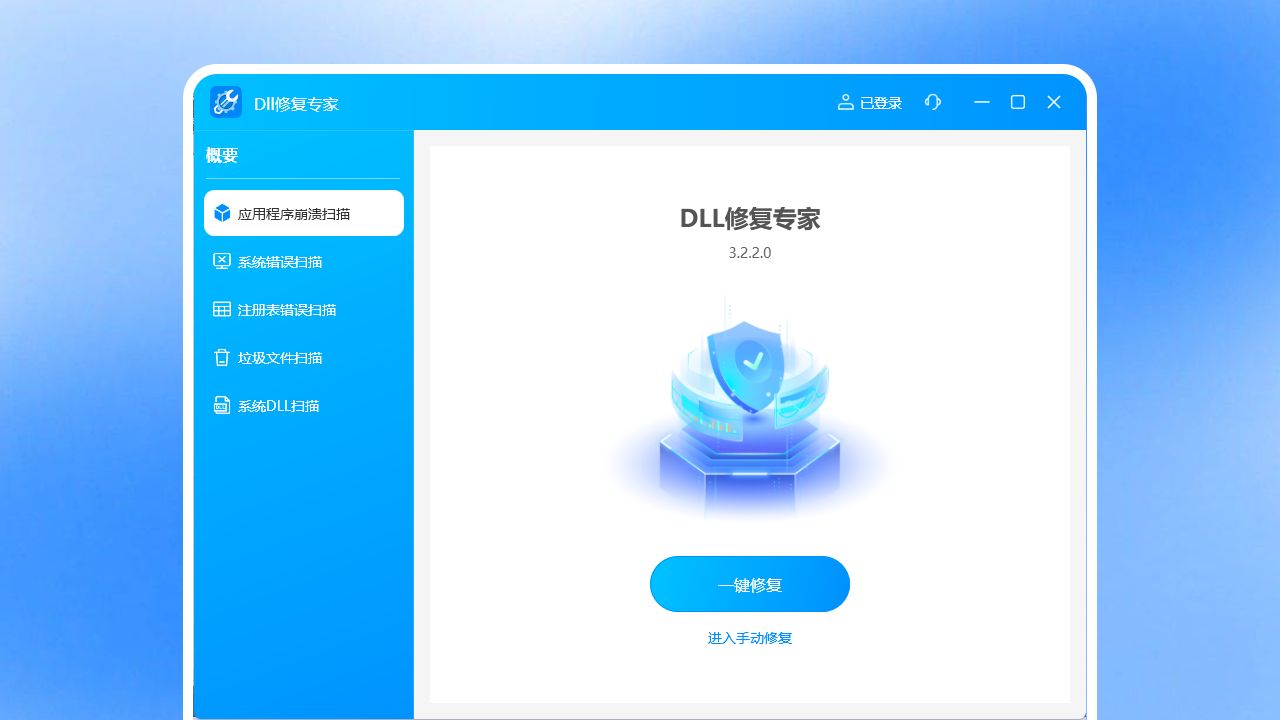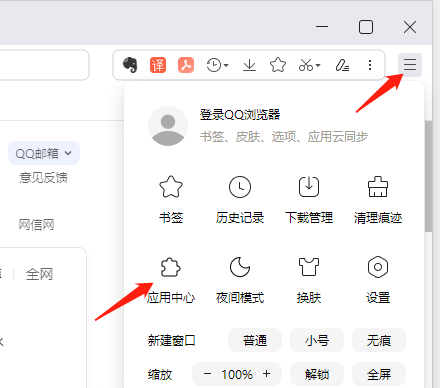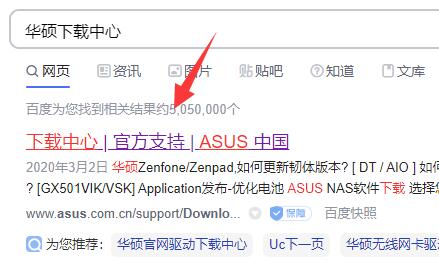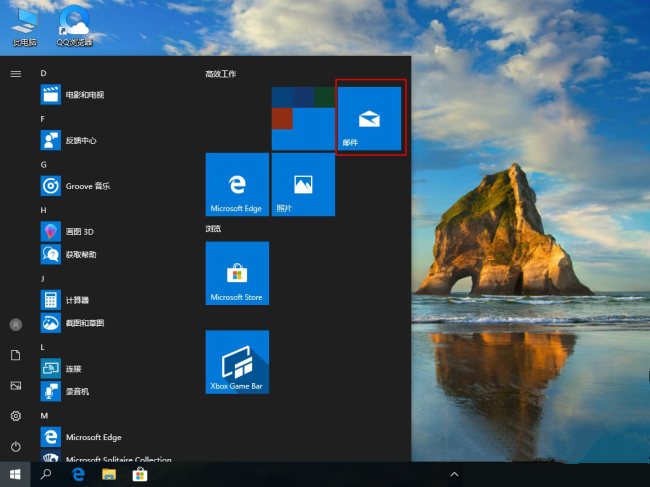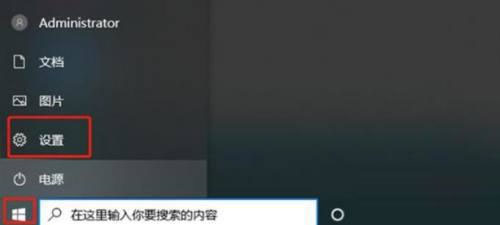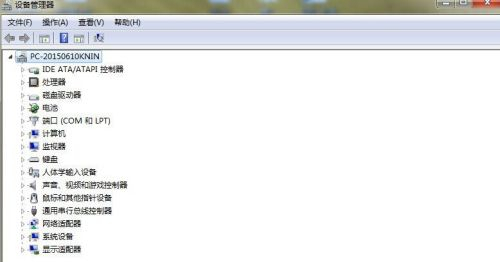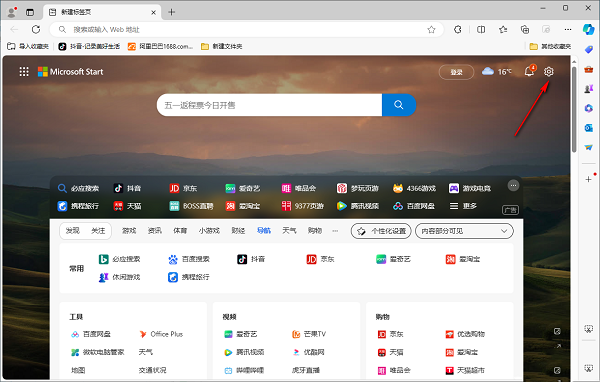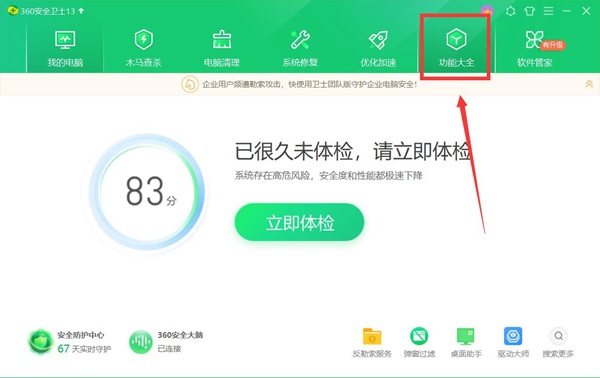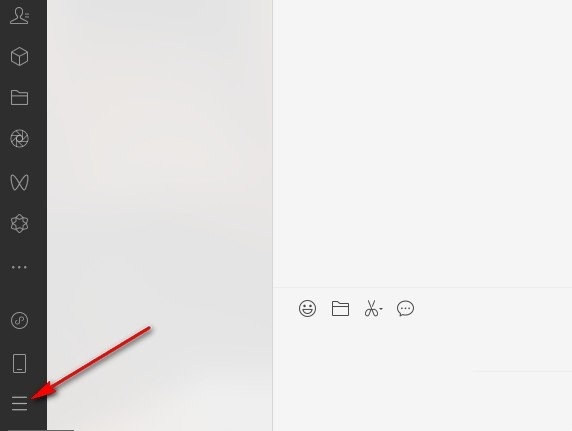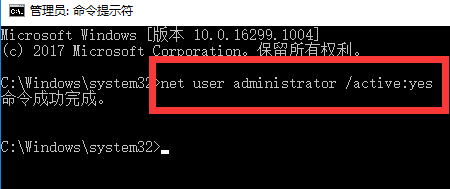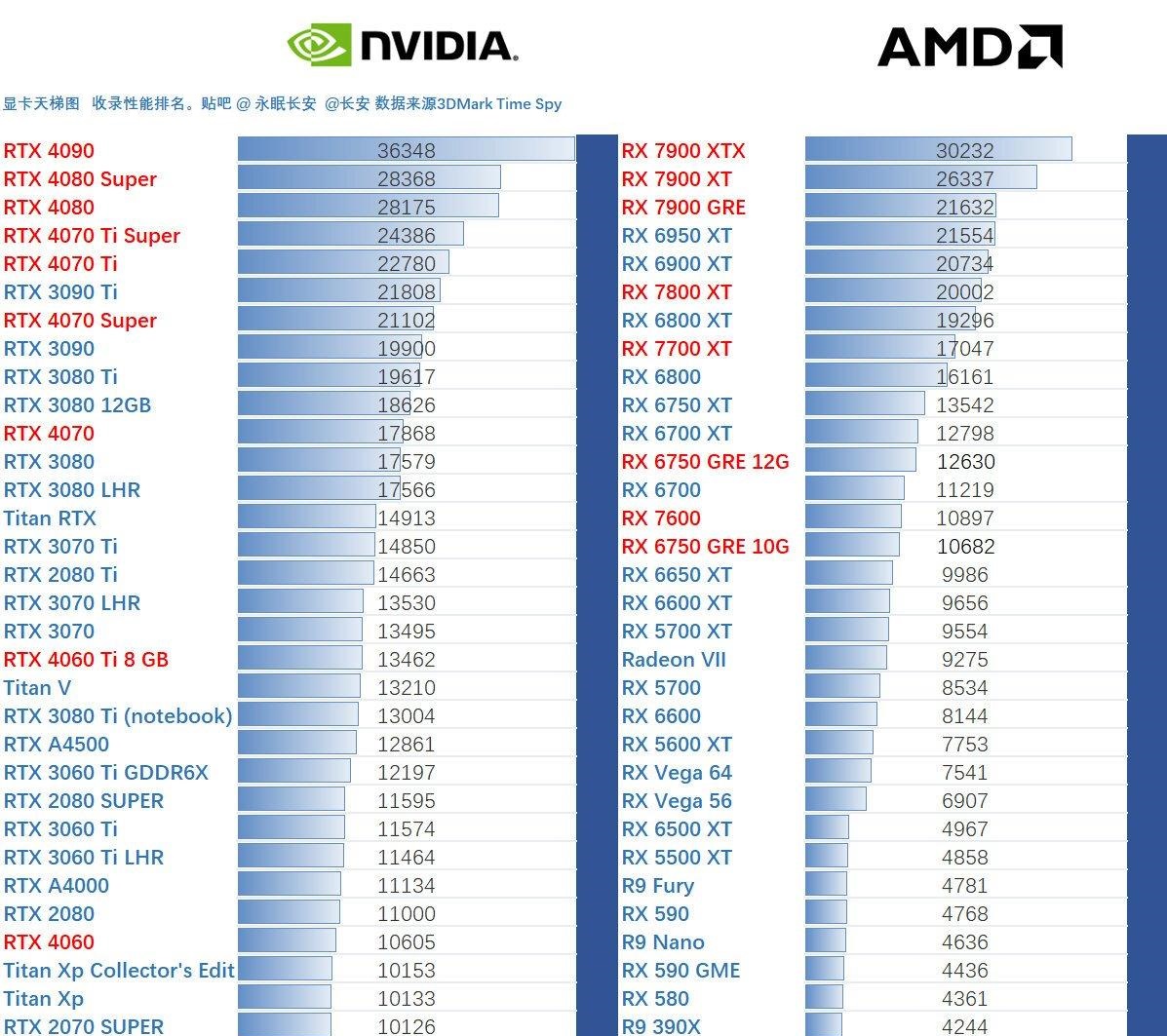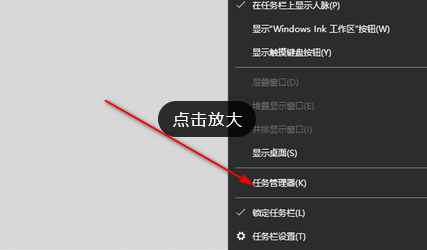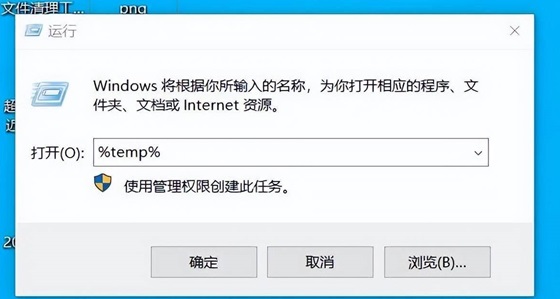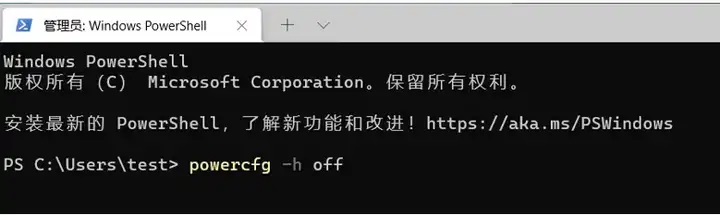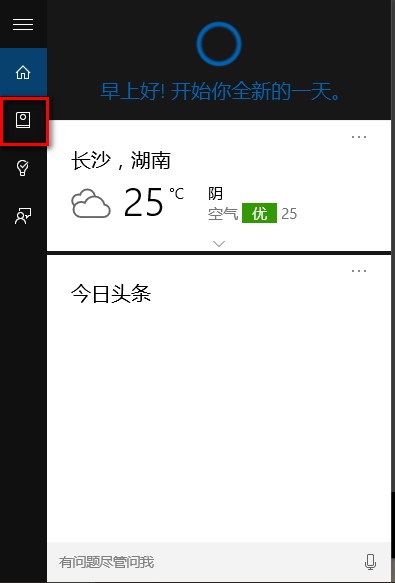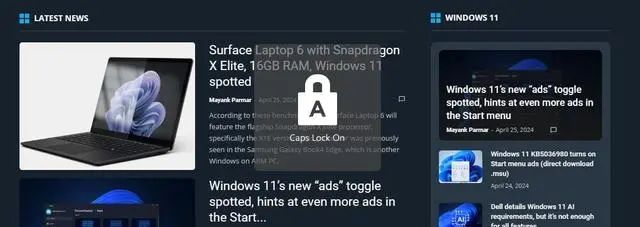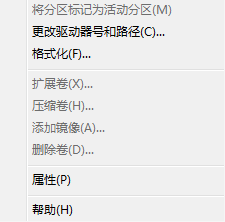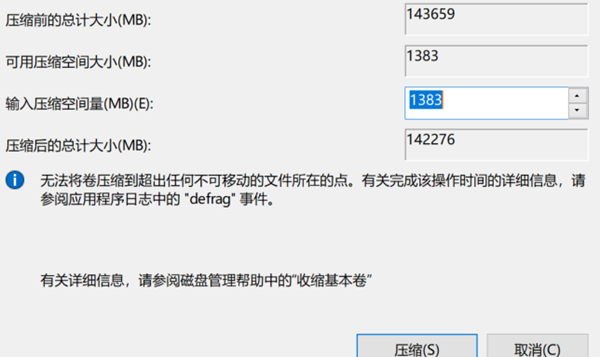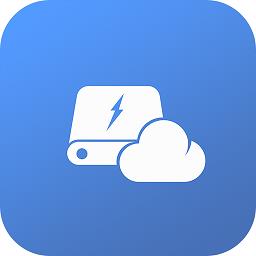win10怎么释放内存
发表时间:2024-03-27来源:网络
我们很多小伙伴的电脑使用时间久了,就会越来越卡,这个是因为我们系统内存不够了,一些win10系统用户想要知道如何释放内存,关于大伙提出的这个问题,本期的win10教程就来和大伙分享一键释放内存的操作方法,感兴趣的小伙伴随时欢迎来知识屋查看详细步骤吧。
win10一键释放内存操作教程
1、可以借助电脑自带的磁盘清理功能。首先打开桌面的此电脑图标,进入到文件资源管理器,然后选中电脑需要清理的磁盘右击,选中属性打开。(这里,小编选择清理系统盘c盘)
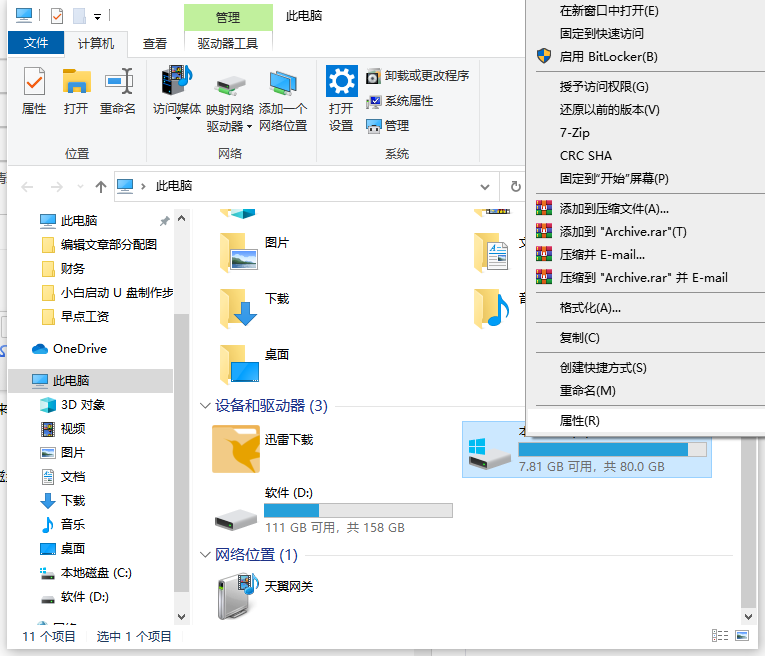
2、进入系统盘属性界面,选择磁盘清理打开。
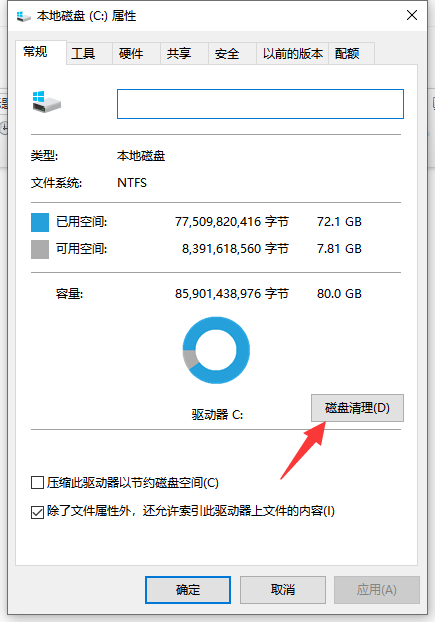
3、然后系统开始自动扫描系统垃圾文件,打开清理垃圾的新界面。
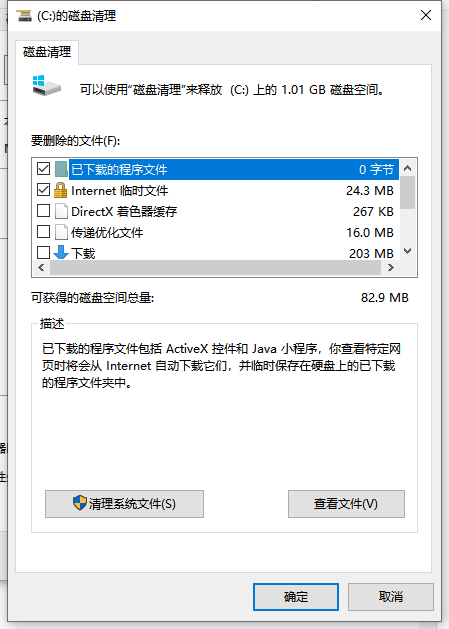
4、选择需要清理的垃圾文件,点击确定按钮。
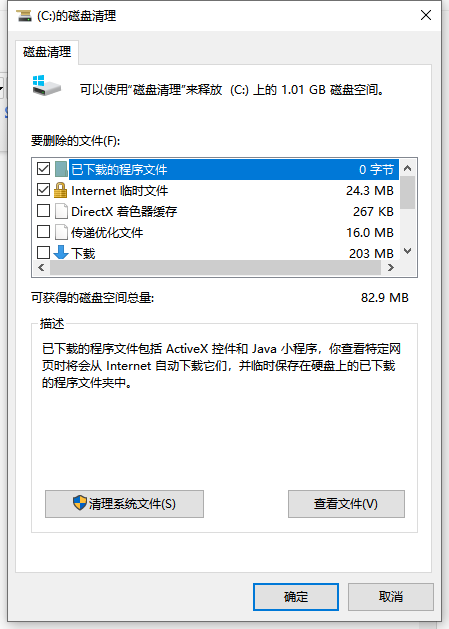
5、弹出磁盘清理确定窗口,点击删除文件,清理完毕回到系统盘属性界面。
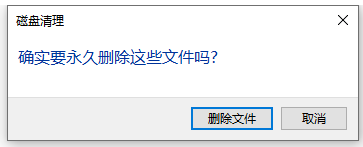
6、点击系统盘属性界面--工具--选择优化。
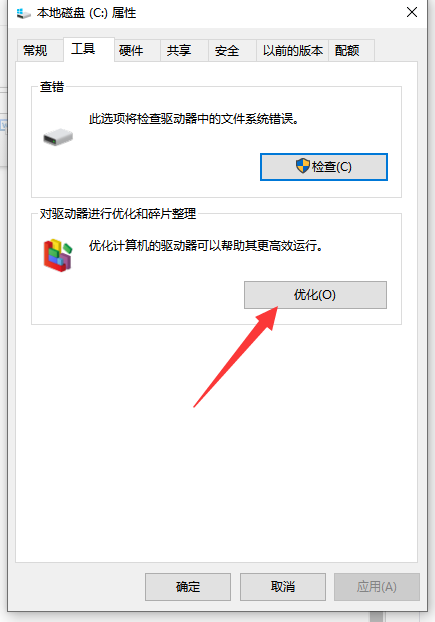
7、选择系统盘,点击优化按钮,等待优化完成即可删除系统盘垃圾文件和优化磁盘。

8、另外除了通过借助磁盘清理工具外,一些管理工具一样可以协助清理系统垃圾,另外在使用电脑的过程中,我们可以尽量少在系统盘上安装软件或保管文件,这样都能尽可能释放我们的系统盘空间,提高运行速度。
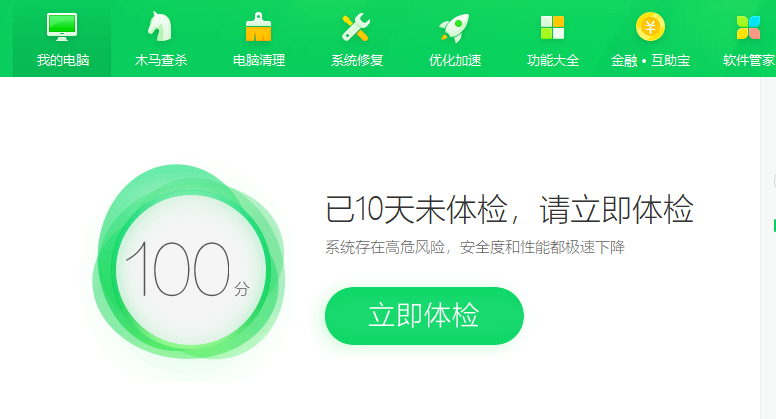
上一篇:武林闲侠快速升级方法
下一篇:武林闲侠出海码头任务攻略
知识阅读
软件推荐
更多 >-
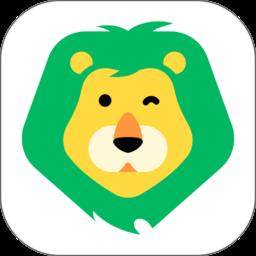 查看
查看美好明天官方版下载v4.6.3.4 安卓版
109.8M |学习教育
-
 查看
查看厦门市民卡办理软件 v5.2.2 安卓版
134.8M |生活服务
-
 查看
查看全民微铺app(改名微脉店铺)下载v2.2.5 安卓版
115.4M |商务办公
-
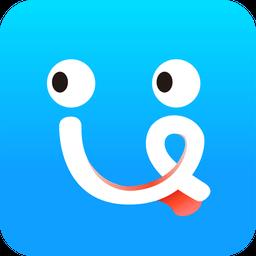 查看
查看爱语文学生版下载v2.7.2 安卓官方版
101.7M |学习教育
-
 查看
查看导弹校园软件 v1.6.9 安卓版
47.5M |生活服务
-
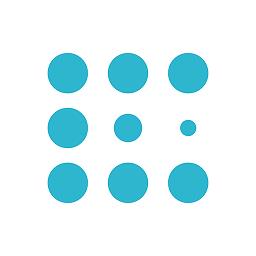 查看
查看蓝电汽车官方版(my fengon)下载v2.0
148.4M |生活服务
-
 查看
查看花伍鲜花批发app v2.3.0 安卓版
38.3M |商城购物
-
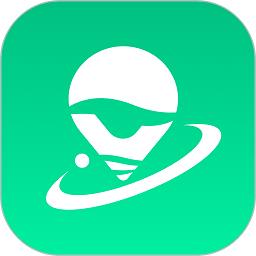 查看
查看任旅视界app下载v3.3.1 安卓版
391.1M |生活服务
-
1
 电脑下载东西经常掉线的解决方法
电脑下载东西经常掉线的解决方法2011-02-13
-
2PPT超强插件打包分享,从此不再被同事吐槽
2011-02-12
-
3
 电脑技术吧教您分辨上网本和笔记本区别
电脑技术吧教您分辨上网本和笔记本区别2011-02-12
-
4
 电脑桌面图标摆放技巧
电脑桌面图标摆放技巧2011-02-15
-
5
 桌面的基本操作
桌面的基本操作2011-02-14
-
6
 启动桌面清理向导的方法教程
启动桌面清理向导的方法教程2011-02-13
-
7
 电脑键盘快捷键大全
电脑键盘快捷键大全2011-02-15
-
8
 QQ游戏加载DLL失败解决办法
QQ游戏加载DLL失败解决办法2011-02-14
-
9
 WinRAR的常用设置技巧
WinRAR的常用设置技巧2011-02-13
-
10
 修改BIOS 避免误触Power键造成关机
修改BIOS 避免误触Power键造成关机2011-02-13