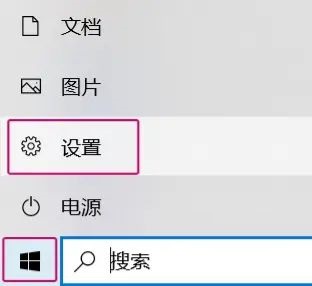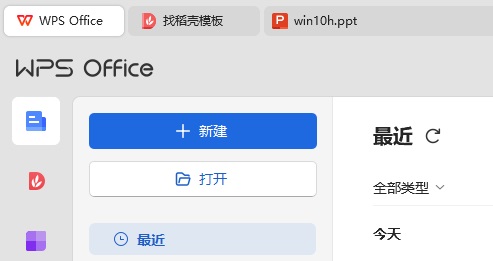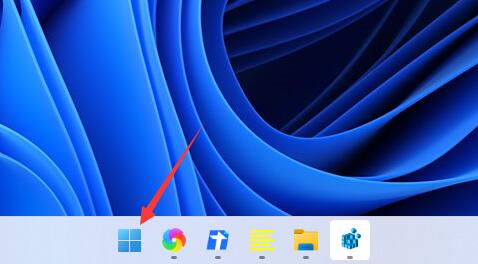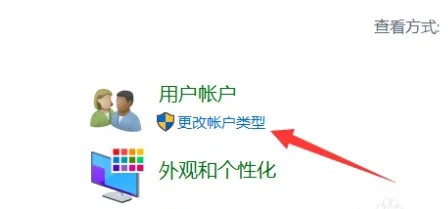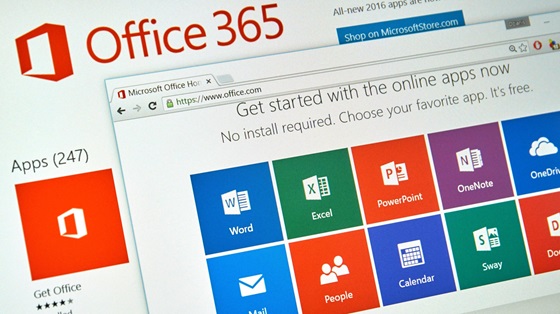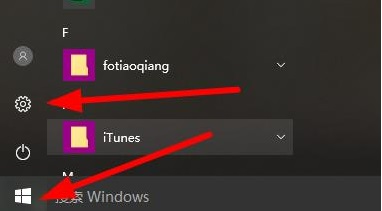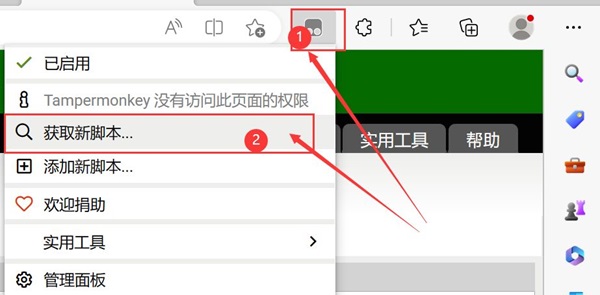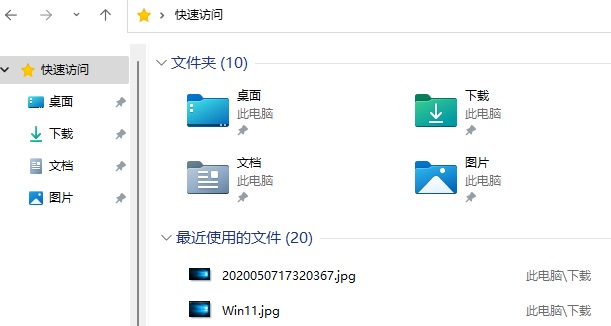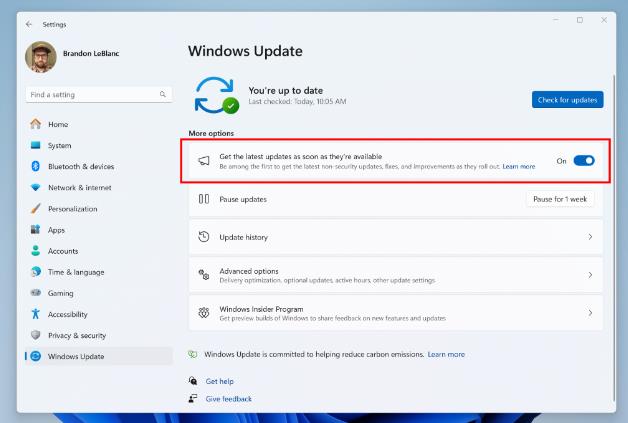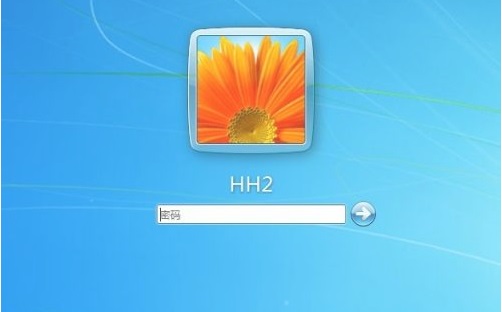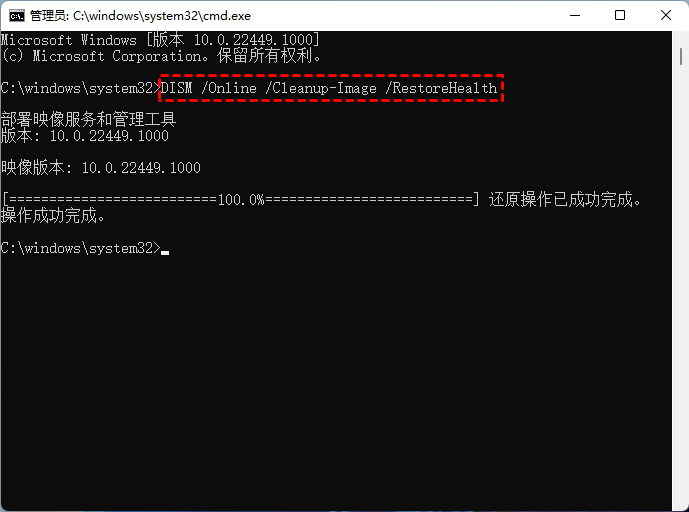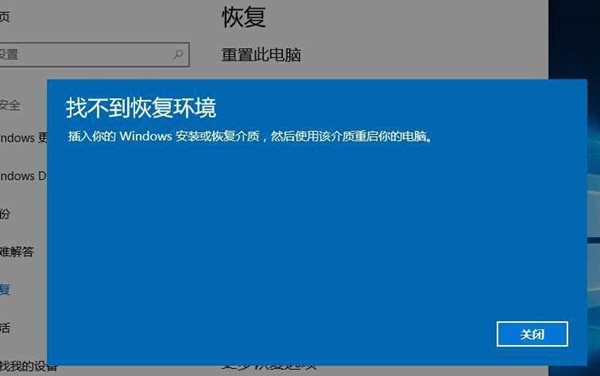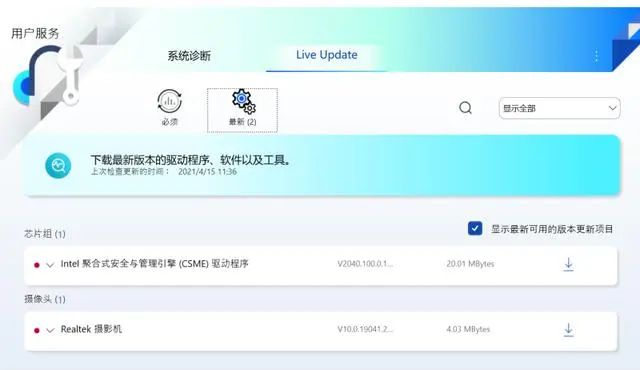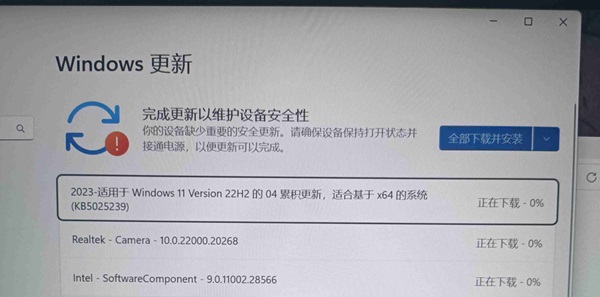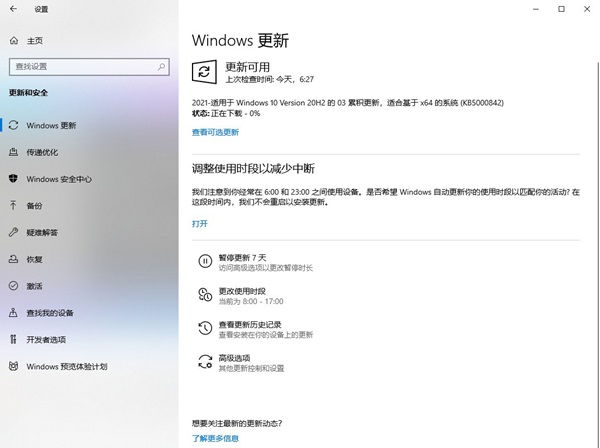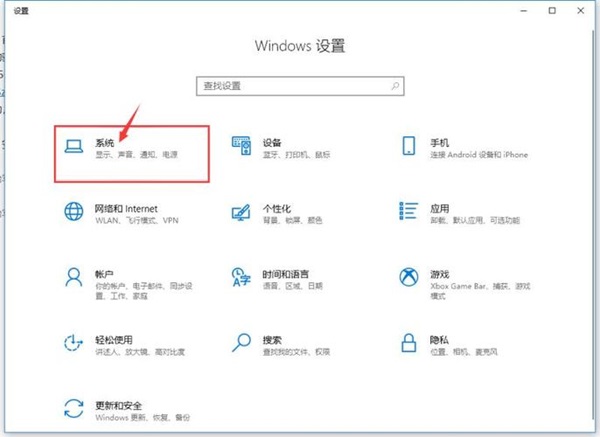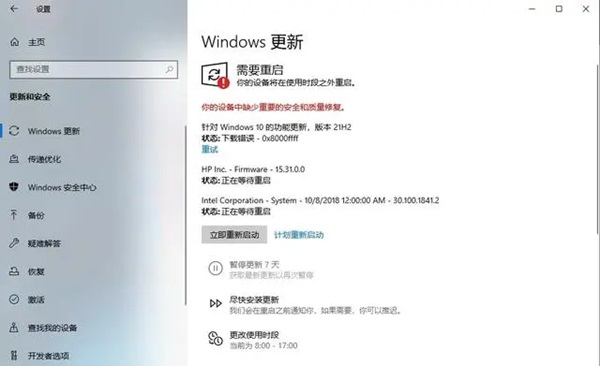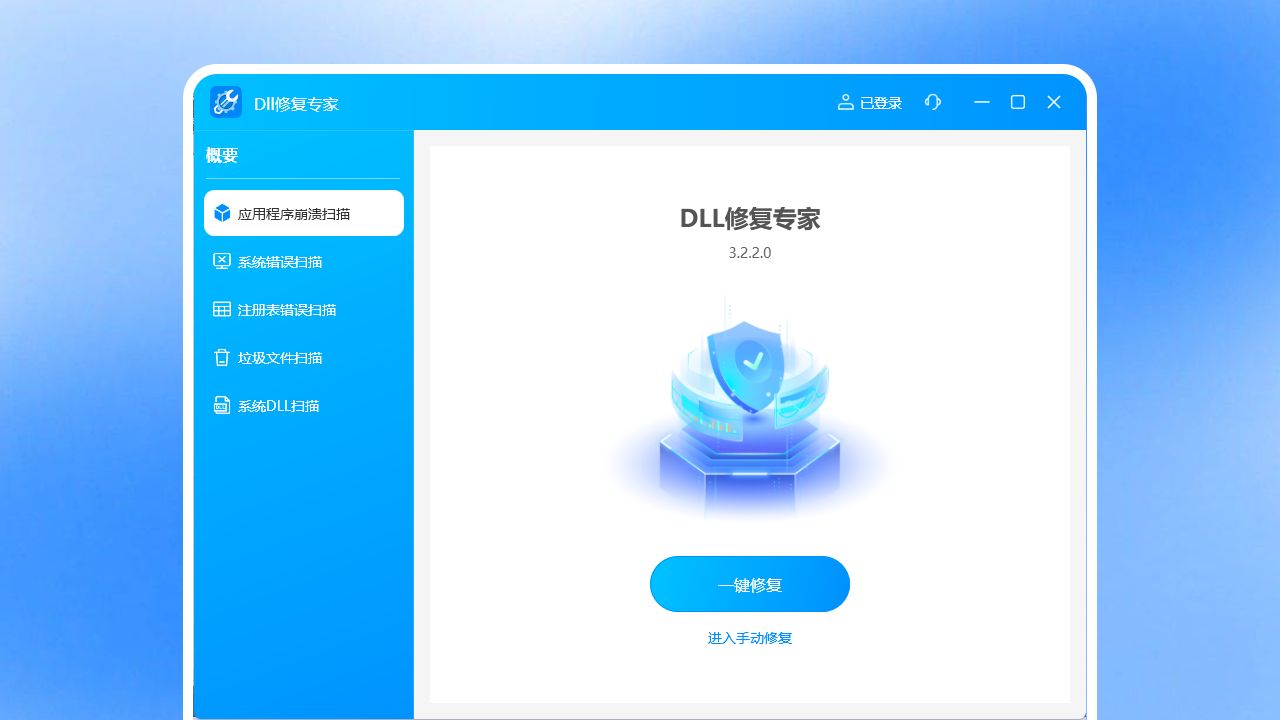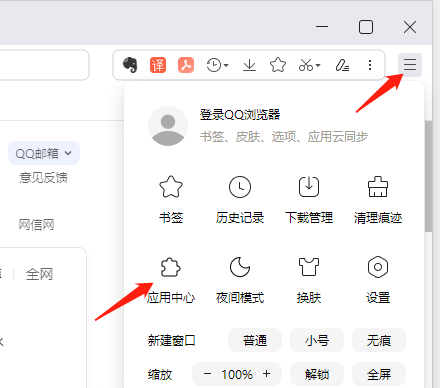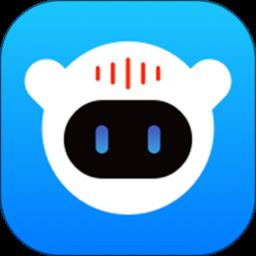win7如何操作整理磁盘碎片
发表时间:2024-04-18来源:网络
当我们的win7电脑使用的时间久了,就会出现很多的磁盘碎片,这些也都是一些垃圾文件,没有用处还会占用空间,可是不少小伙伴都不知道应该用什么方式来整理磁盘碎片,关于大伙提出的问题,今天知识屋小编就来和广大用户们分享解决方法,有需要的用户可以按照win7教程分享的步骤进行操作。
win7电脑整理磁盘碎片教程
1、电脑使用久了,运行久了,就会产生磁盘碎片,这个也会影响电脑的反应速度,因此,可以对其磁盘碎片进行整理。进入计算机根目录,右键点击C盘,点击“属性”。
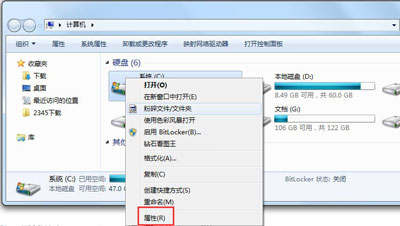
2、在属性栏目下,点击“工具”,进入工具栏目,点击下方的“立即进行碎片整理”。
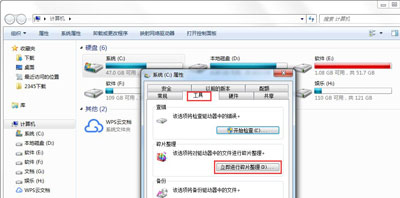
3、进入磁盘碎片整理界面,点击选中c盘,点击下方的“分析磁盘”,进行碎片分析。
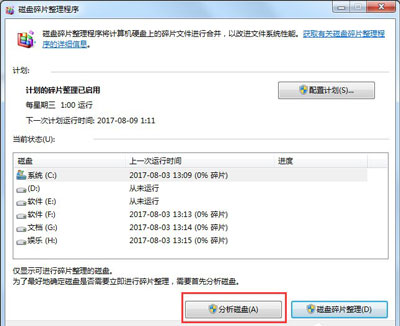
4、等待磁盘碎片分析完毕,点击“磁盘碎片整理”。等待整理完毕。
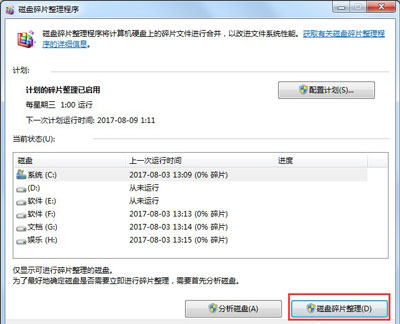
5、这里温馨提示,如果以后不想进行磁盘整理,想设置为自动进行整理,点击“配置计划”。
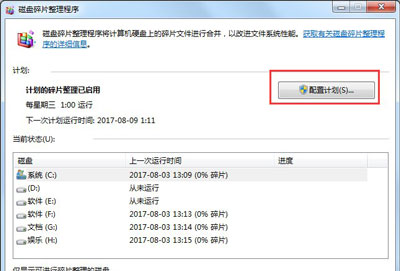
6、设置磁盘整理的频率、时间;频率个人建议一到两周一次就够了,时间选择在工作量较少的时候,如周六,点击“选择磁盘”。
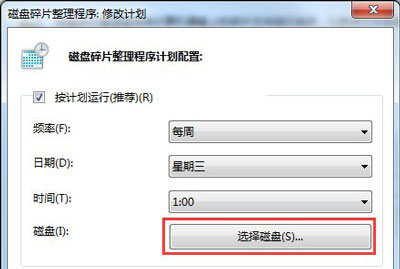
7、这里可以选择自动进行整理的磁盘,这里可以选择所有的磁盘,选择之后,点击“确定”。
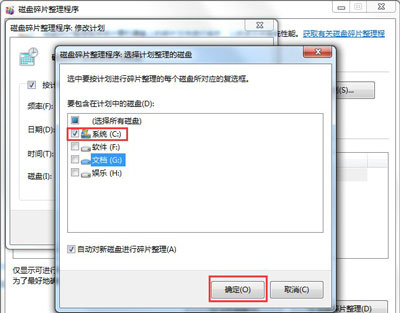
8、返回主界面,点击“确定”,然后关掉磁盘整理界面。温馨提示:这里为节省时间,仅仅整理了C盘,如果有时间,还可以将其他磁盘一起整理,相对好些。当然,你可能觉得这些操作效果貌似还是不够给力,可接着下面的操作。
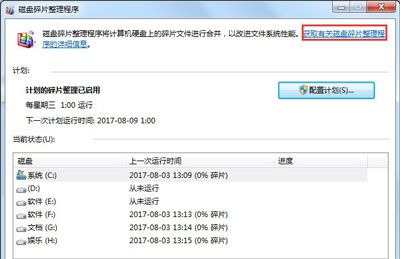
知识阅读
软件推荐
更多 >-
 查看
查看云中飞睡眠监测软件 v5.3.62 安卓版
107.2M |生活服务
-
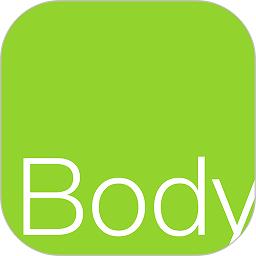 查看
查看bodypedia官方版下载v1.3.31 安卓版
63.7M |生活服务
-
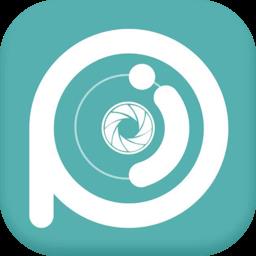 查看
查看嘟派DOPI v1.0.5 安卓版
192.1M |生活服务
-
 查看
查看宜黄之窗app下载v2.0.9 安卓版
33.1M |资讯阅读
-
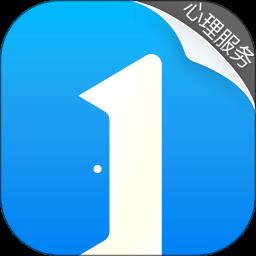 查看
查看壹点灵心理咨询平台 v4.4.58 安卓版
173.9M |系统工具
-
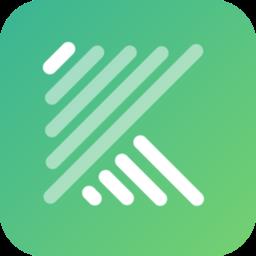 查看
查看光启未来中心手机版下载v1.8.1 安卓版
53.1M |生活服务
-
 查看
查看国家医保服务平台电子凭证app v1.3.12 官方安卓版
161.3M |生活服务
-
 查看
查看校外培训机构管理平台app下载v1.6.4 安卓版
77.0M |学习教育
-
1
 电脑下载东西经常掉线的解决方法
电脑下载东西经常掉线的解决方法2011-02-13
-
2PPT超强插件打包分享,从此不再被同事吐槽
2011-02-12
-
3
 电脑技术吧教您分辨上网本和笔记本区别
电脑技术吧教您分辨上网本和笔记本区别2011-02-12
-
4
 电脑桌面图标摆放技巧
电脑桌面图标摆放技巧2011-02-15
-
5
 桌面的基本操作
桌面的基本操作2011-02-14
-
6
 启动桌面清理向导的方法教程
启动桌面清理向导的方法教程2011-02-13
-
7
 电脑键盘快捷键大全
电脑键盘快捷键大全2011-02-15
-
8
 WinRAR的常用设置技巧
WinRAR的常用设置技巧2011-02-13
-
9
 QQ游戏加载DLL失败解决办法
QQ游戏加载DLL失败解决办法2011-02-14
-
10
 修改BIOS 避免误触Power键造成关机
修改BIOS 避免误触Power键造成关机2011-02-13