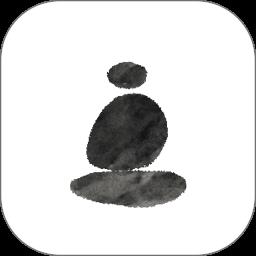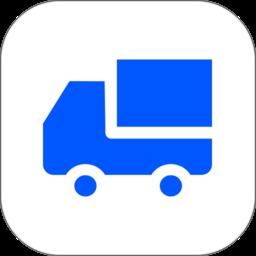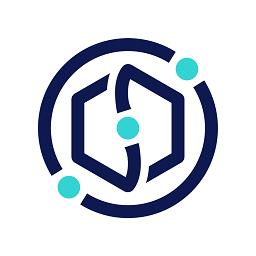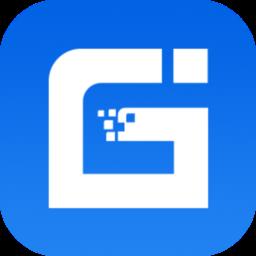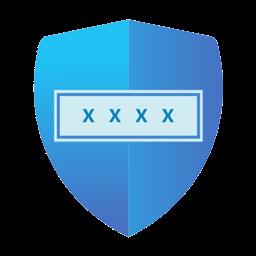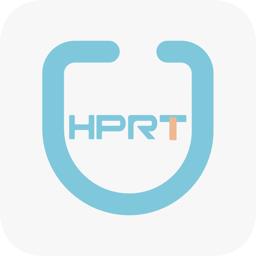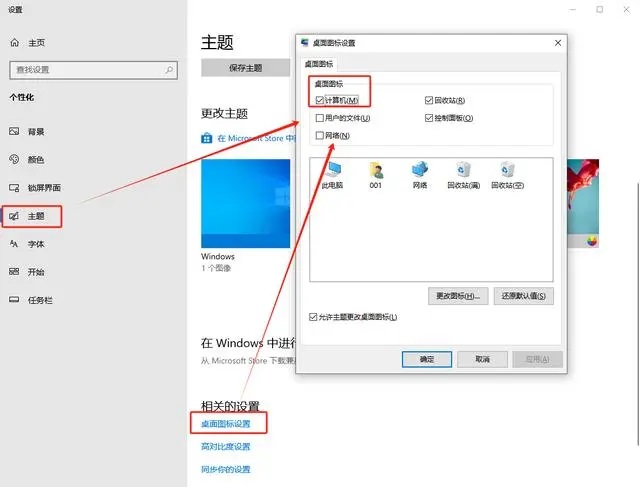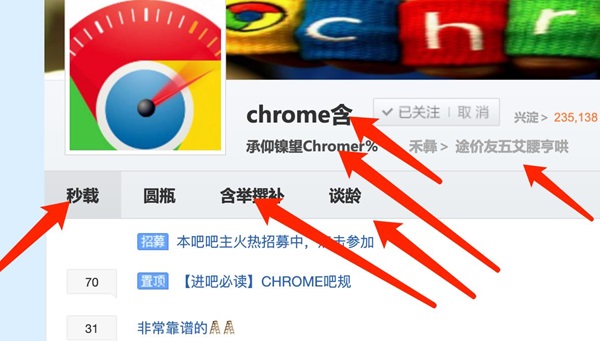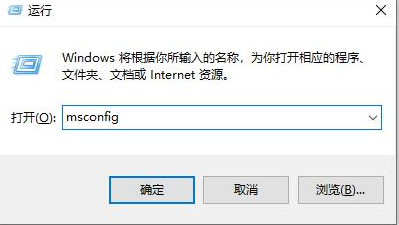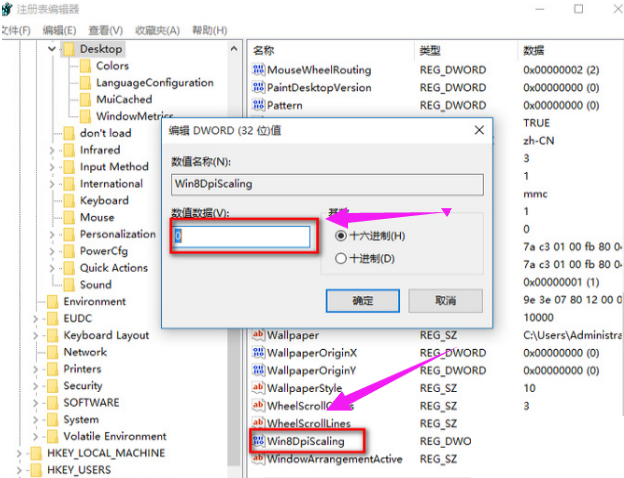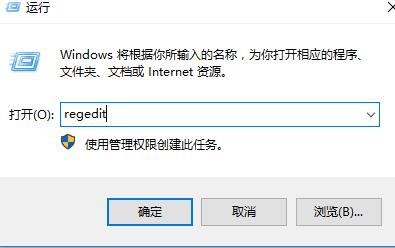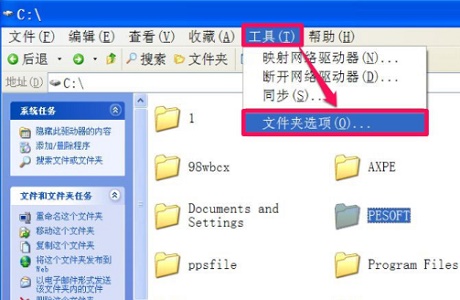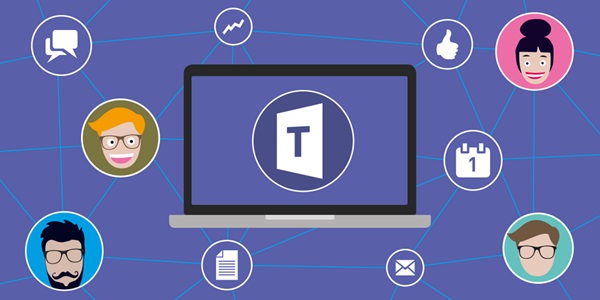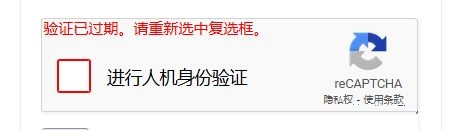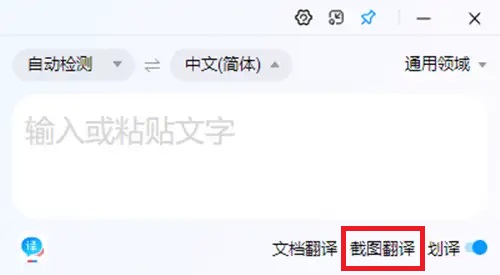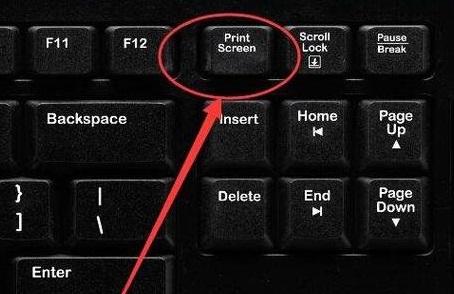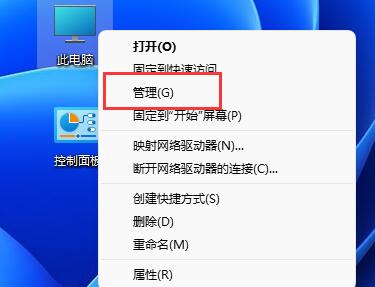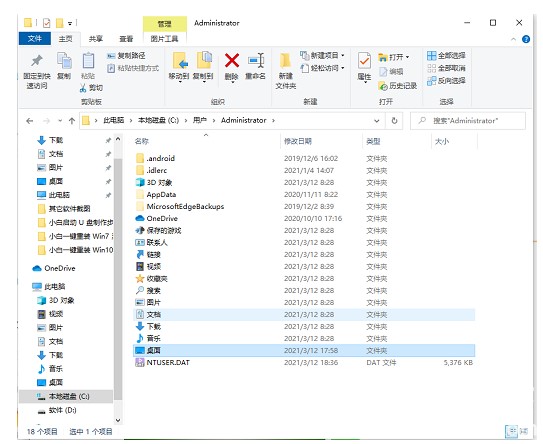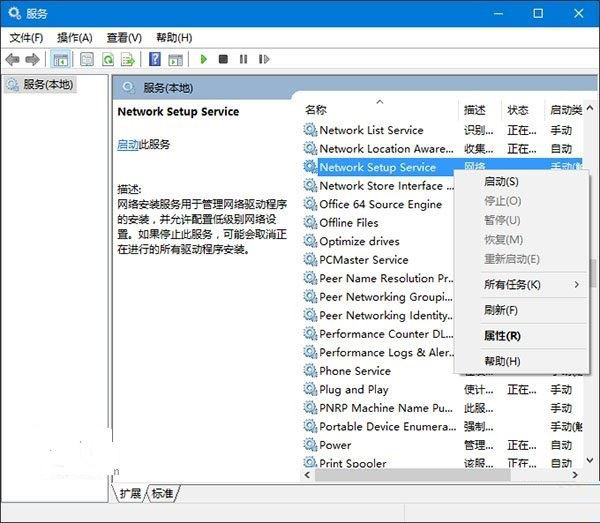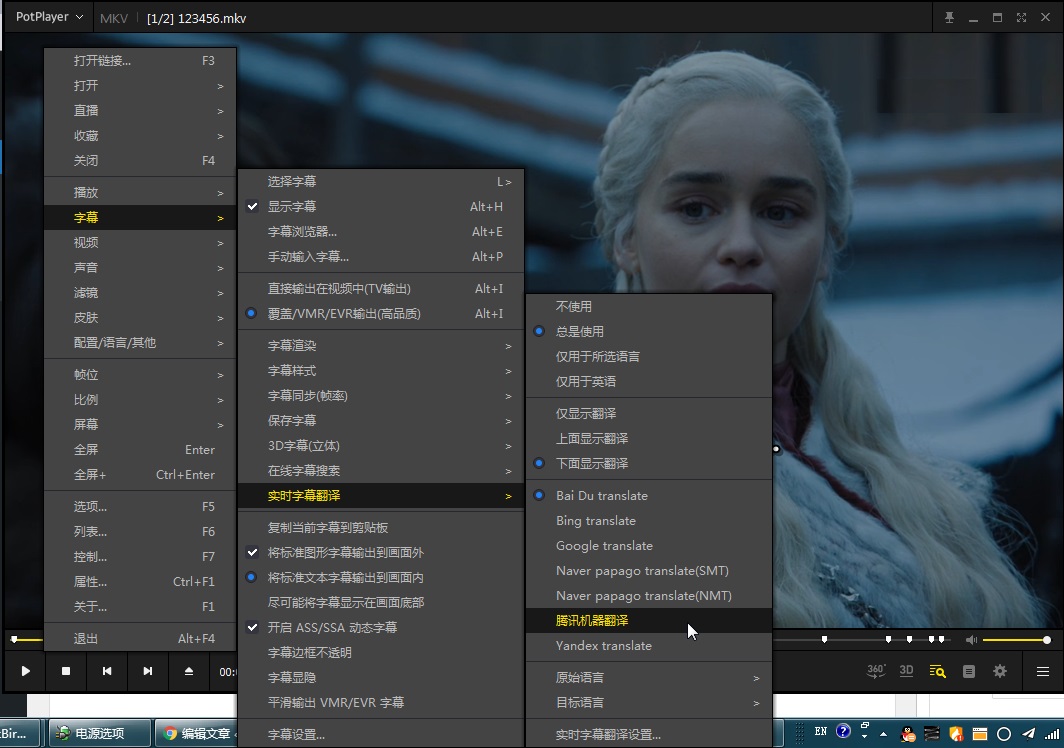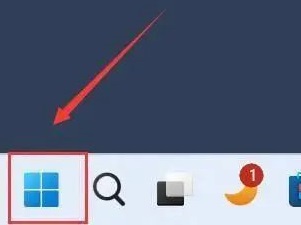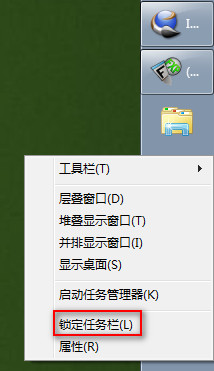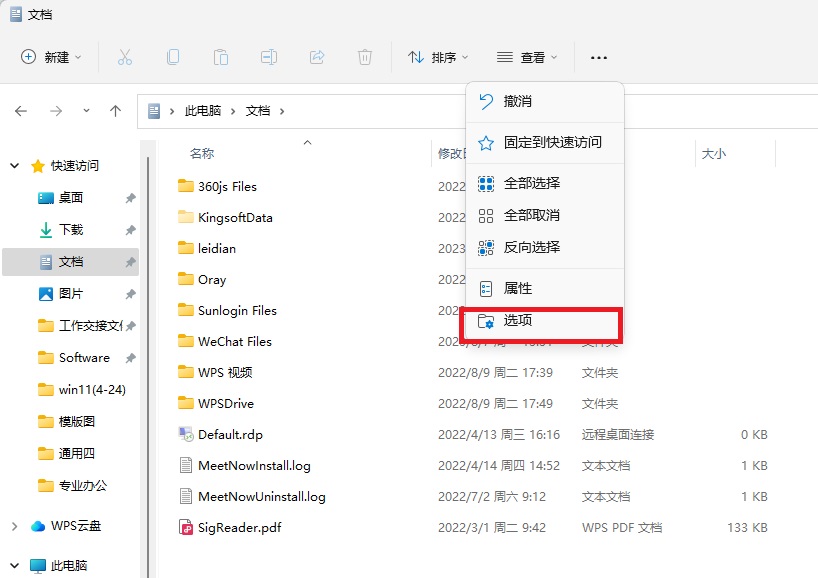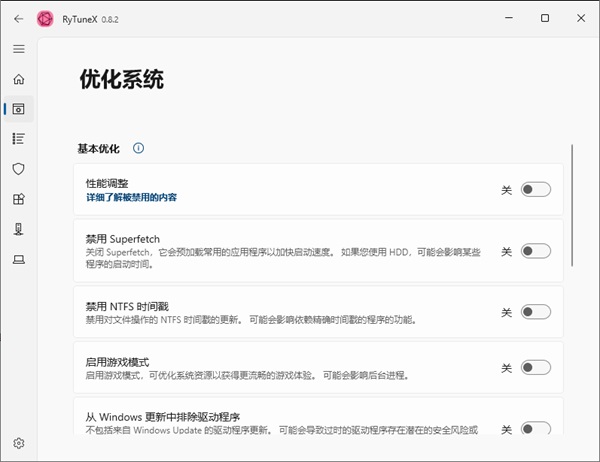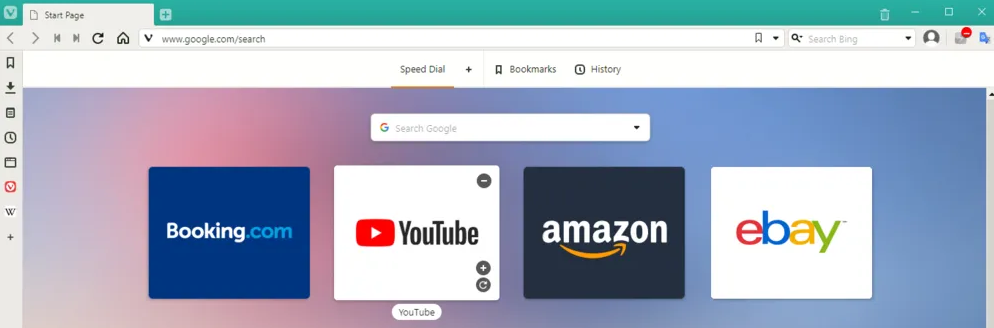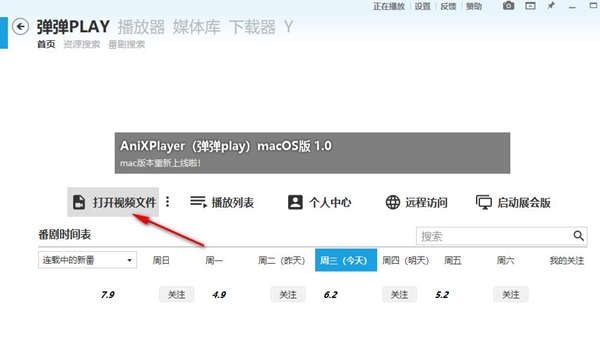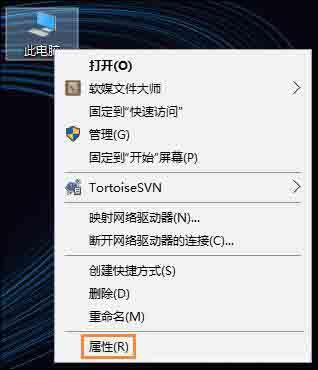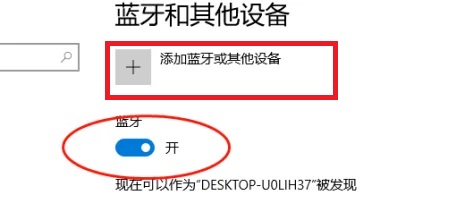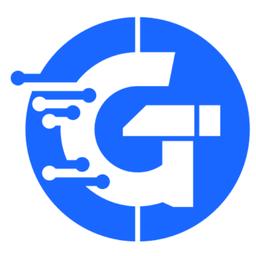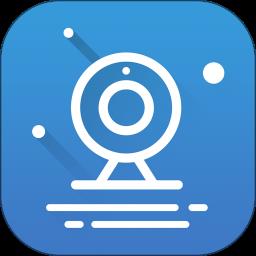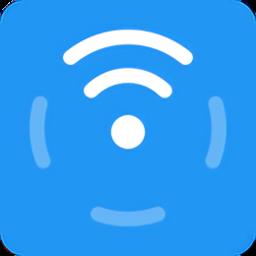使用U盘怎么重装Win11系统
发表时间:2024-05-08来源:网络
使用U盘怎么重装Win11系统?很多朋友都有这种需求,是因为电脑无法正常开机进入桌面,所以需要U盘的帮助来重装系统,如果用户平时使用电脑没有规划好磁盘分区,安装软件都安装在C盘,那么就会导致系统盘被各种东西占据,很容易空间不足出现卡顿的问题,这里给朋友们分享u盘重装win11系统步骤图解,欢迎各位收藏。

U盘重装系统完整步骤教程
准备工作
1、U盘一个(尽量使用8G以上的U盘)。
2、借一台正常联网可使用的电脑。
3、下载U盘启动盘制作工具:石大师(https://www.win10h.com/soft/28316.html)
4、win11系统镜像下载地址:https://www.win10h.com/windows/list_1268_1.html
制作U盘启动盘步骤
注意:制作期间,U盘会被格式化,因此U盘中的重要文件请注意备份。如果需要安装系统的是C盘,重要文件请勿放在C盘和桌面上。
1、运行“石大师”点击“我知道了”。
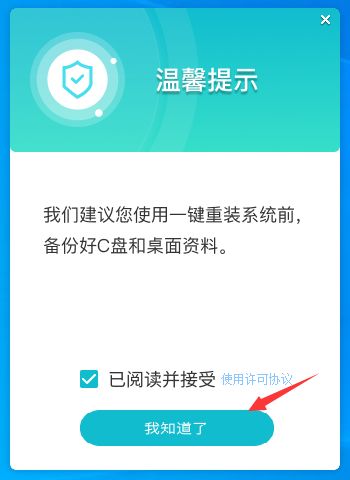
2、选择“U盘启动”点击“开始制作”。
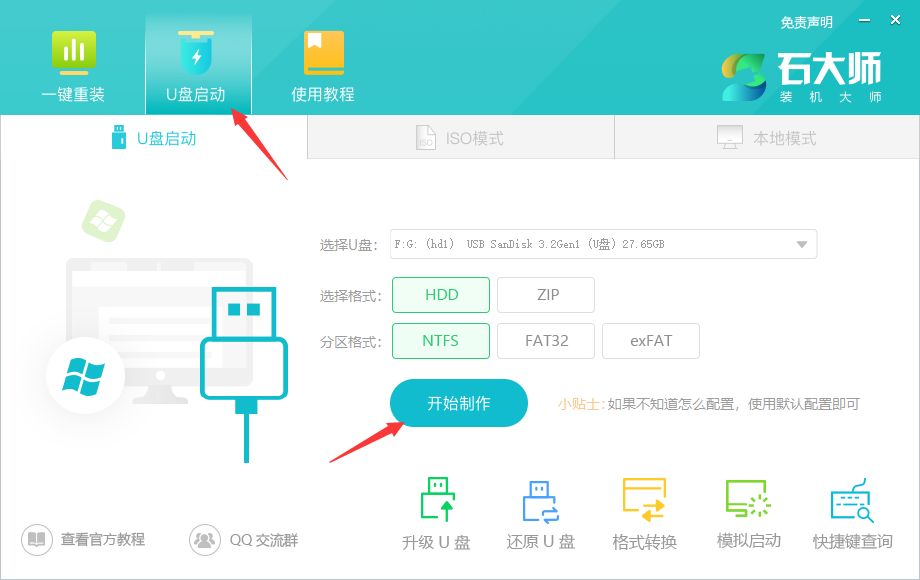
3、正在下载U盘启动工具制作时所需的组件,请耐心等待。
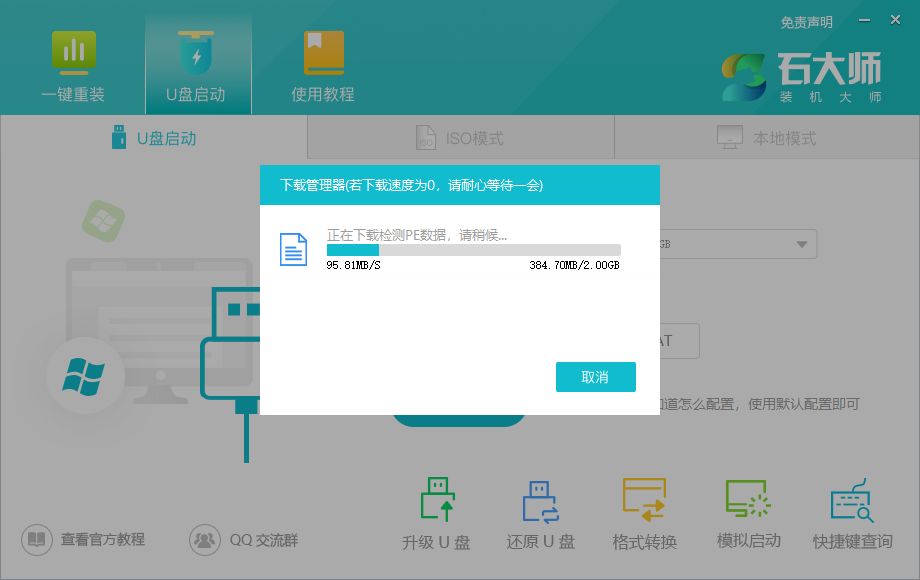
4、跳出提示备份U盘内重要资料,如无需备份,点击“确定”。
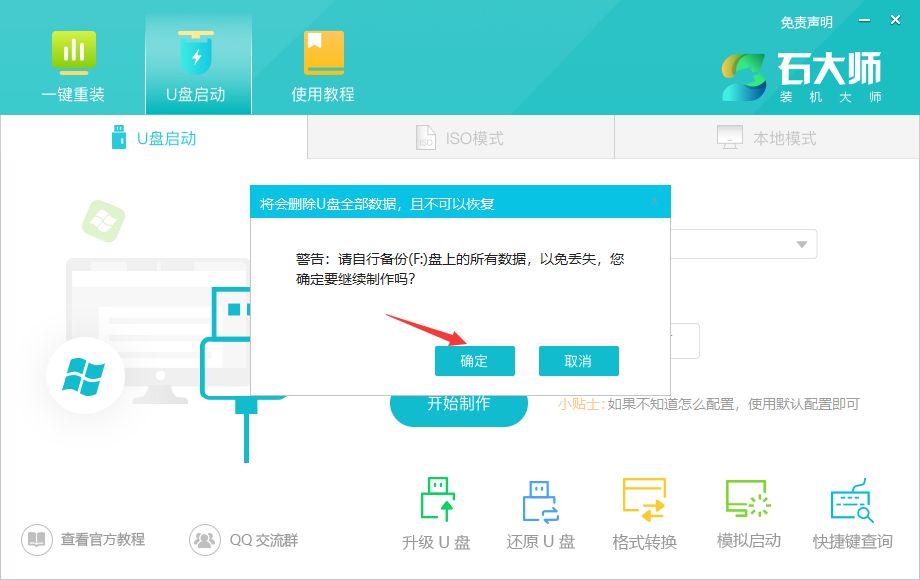
5、选择自己想要安装的系统镜像,点击“下载系统并制作”,本软件提供的系统为原版系统(也可选择取消下载系统制作)。
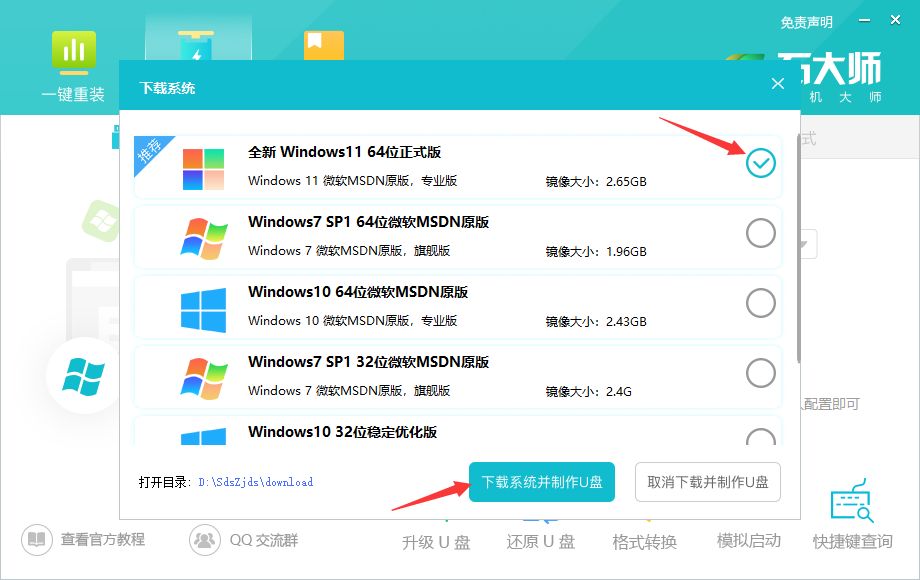
6、正在下载系统镜像,请勿关闭软件。
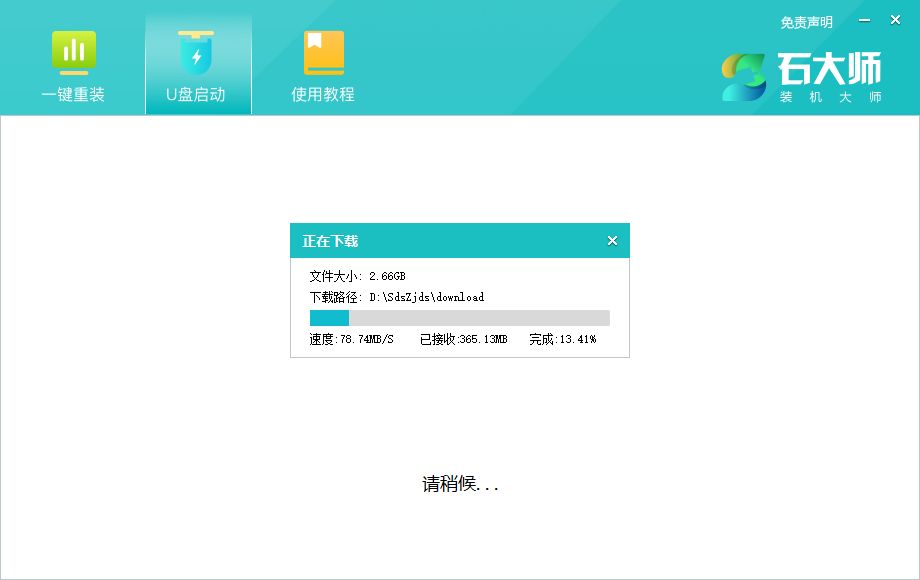
7、正在制作U盘启动工具。
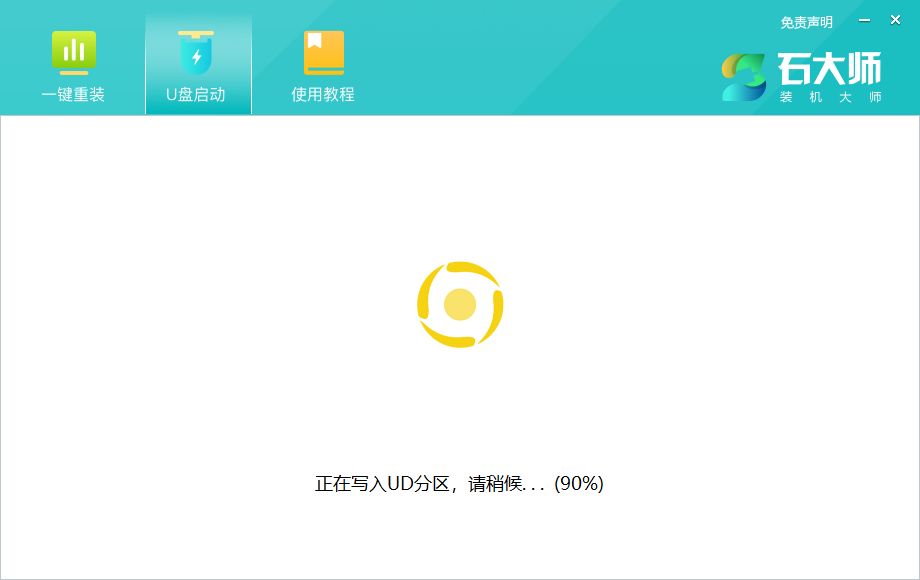
8、正在拷备系统镜像到U盘。
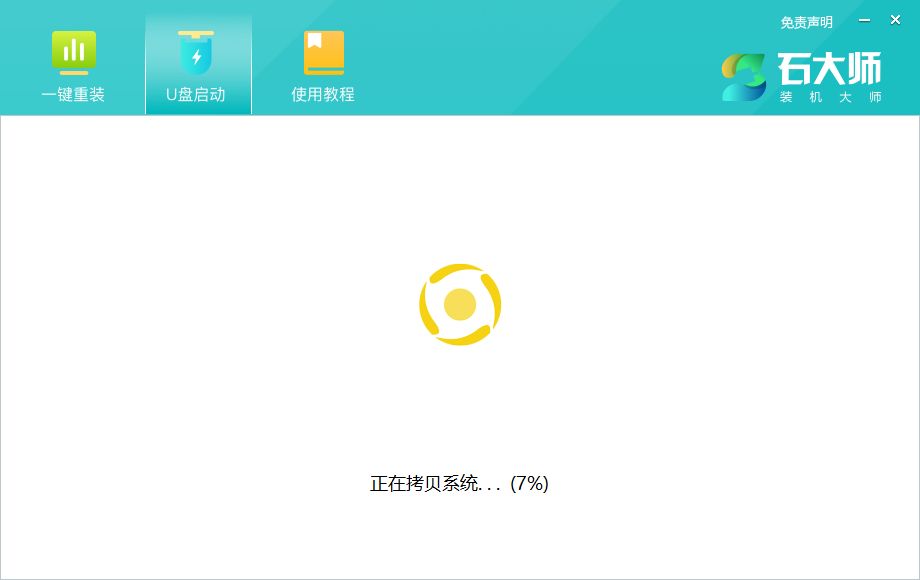
9、提示制作完成,点击“确定”。
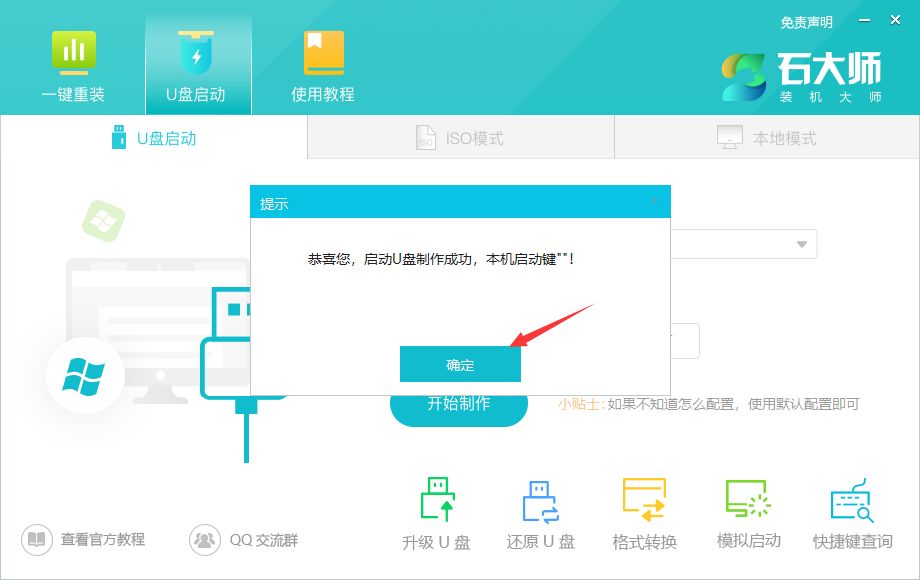
10、选择“模拟启动”,点击“BIOS”。
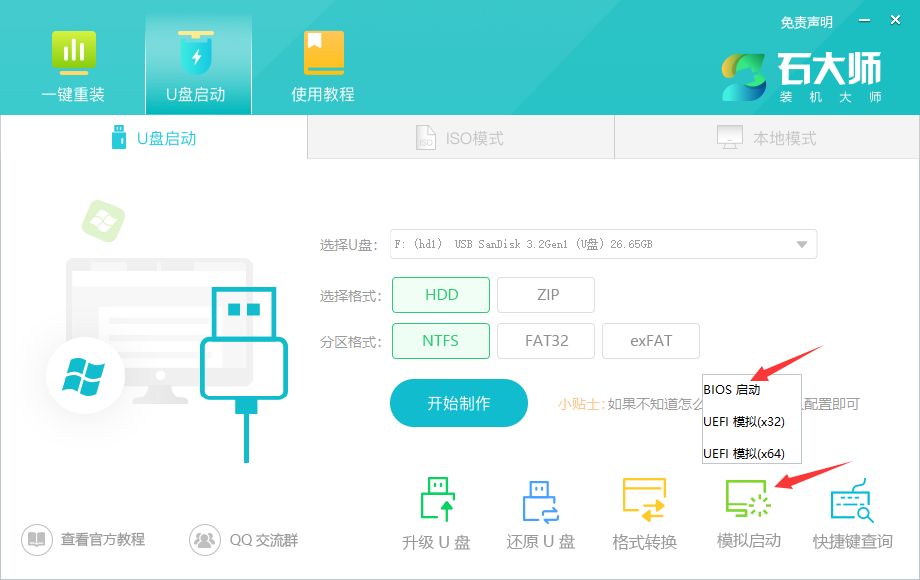
11、出现这个界面,表示石大师U盘启动工具已制作成功。
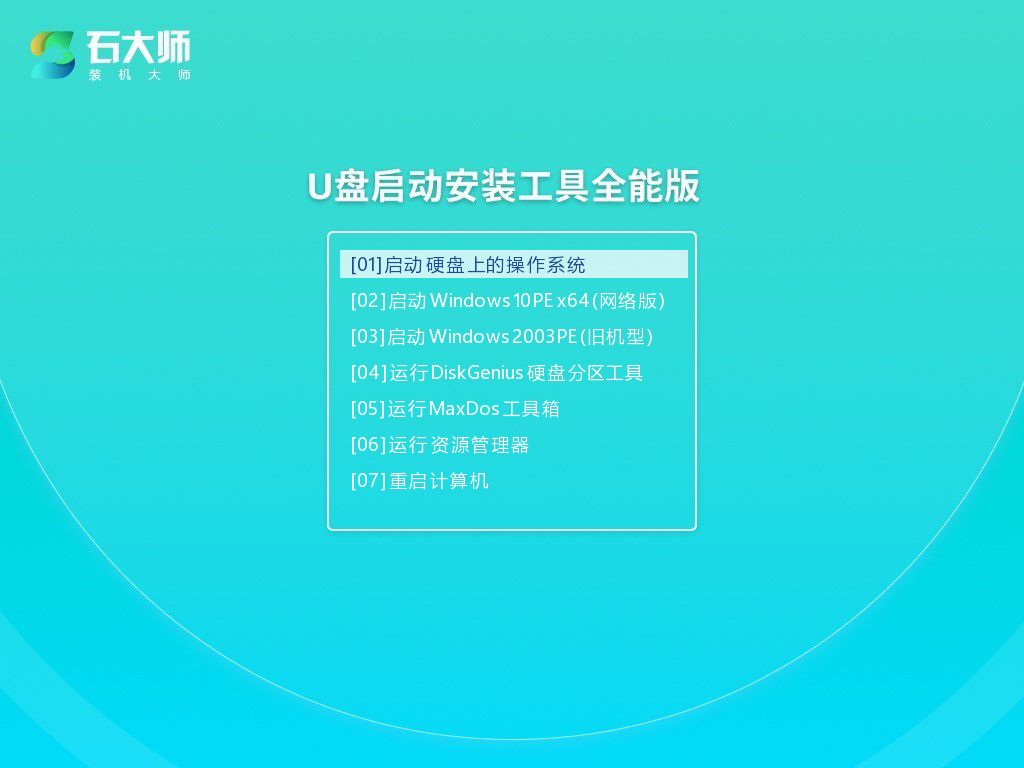
U盘启动盘装系统步骤
1、查找自己电脑主板的U盘启动快捷键。
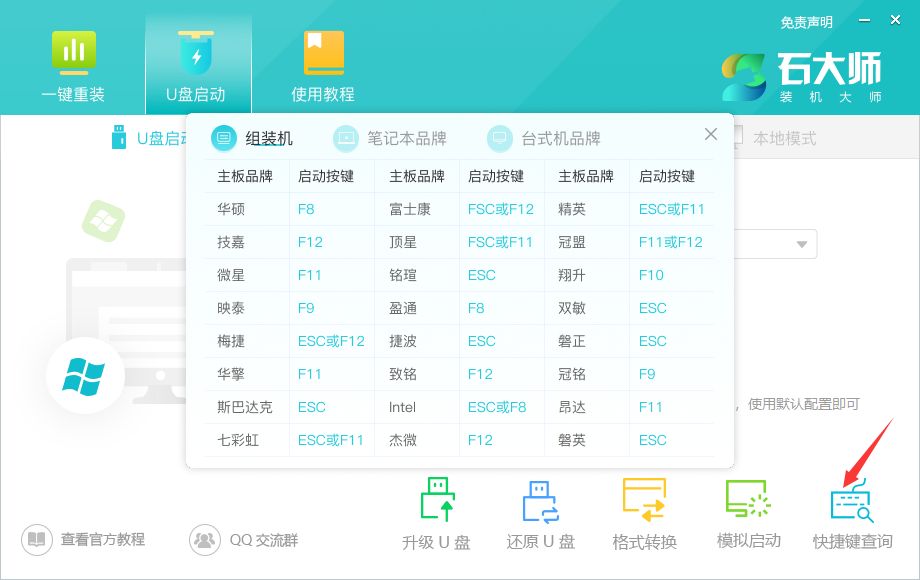
2、制作好的U盘启动盘依然插在电脑上,重启电脑按快捷键选择U盘进行启动,进入后,键盘↑↓键选择第二个【02】启动Windows10PE x64(网络版),然后回车(这个PE系统只是方便用户进行操作的,跟用户要安装什么系统无关)。
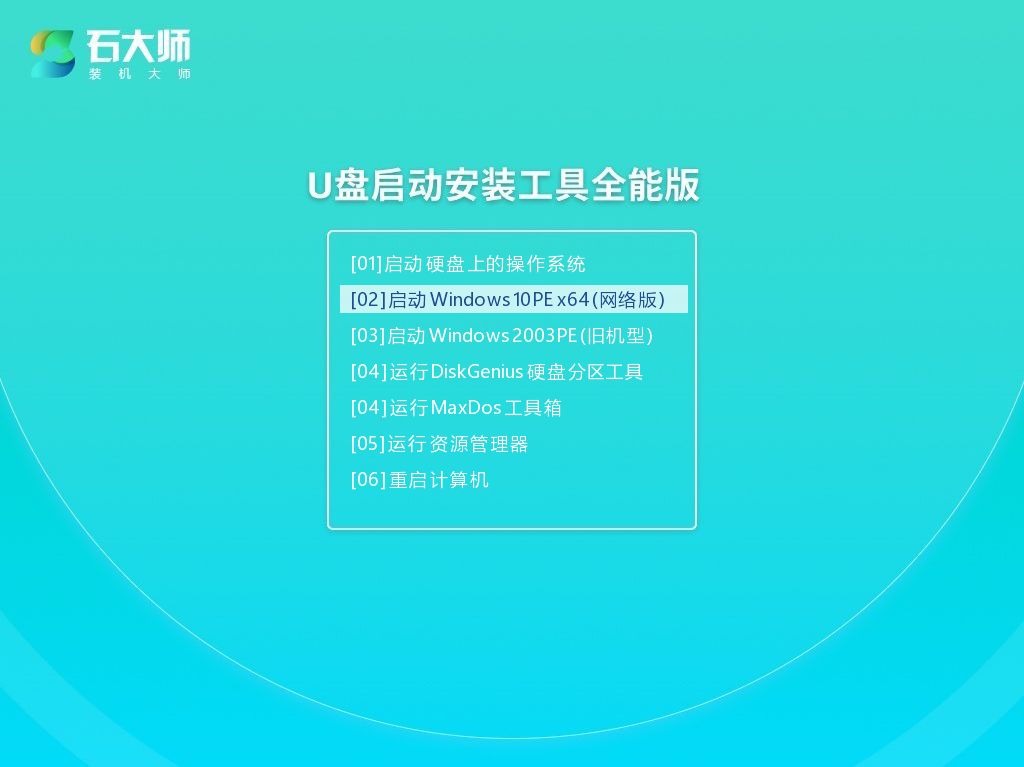
3、进入PE界面后,点击桌面的一键重装系统。
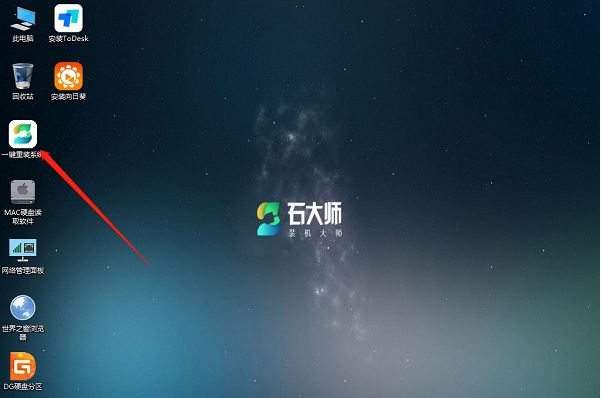
4、打开工具后,点击浏览选择U盘中的下载好的系统镜像ISO。
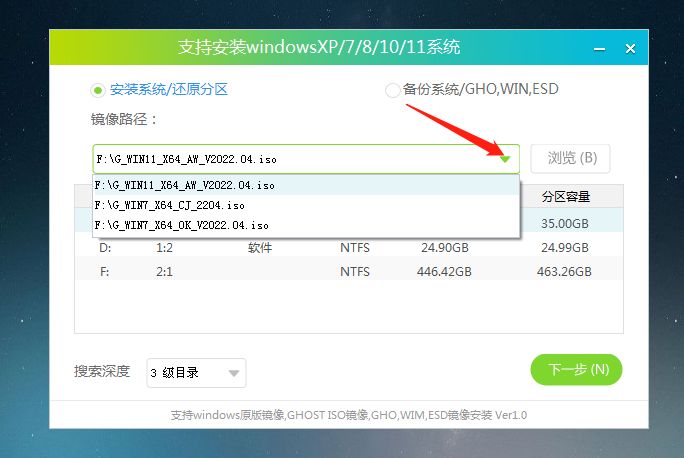
5、选择后,再选择系统安装的分区,一般为C区,如若软件识别错误,需用户自行选择。选择完毕后点击下一步。
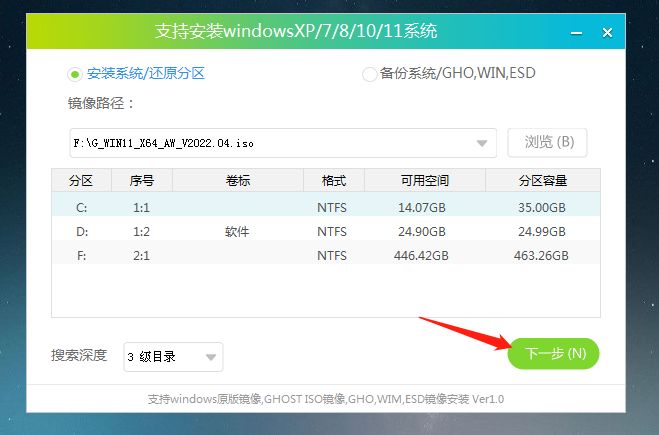
6、此页面直接点击安装即可。
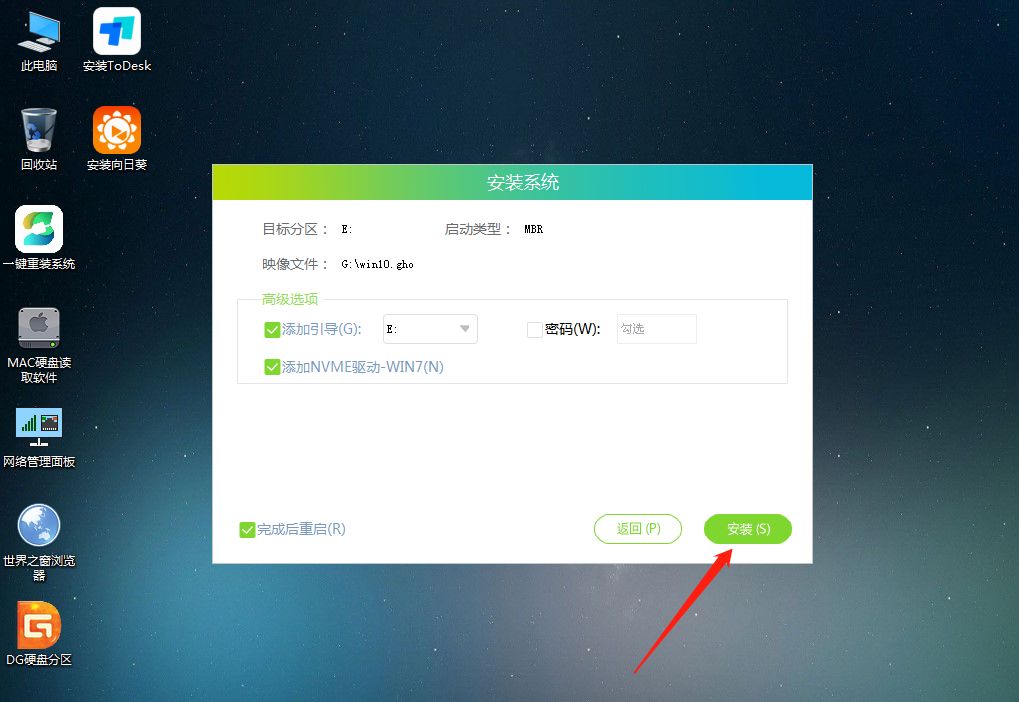
7、系统正在安装,请等候。
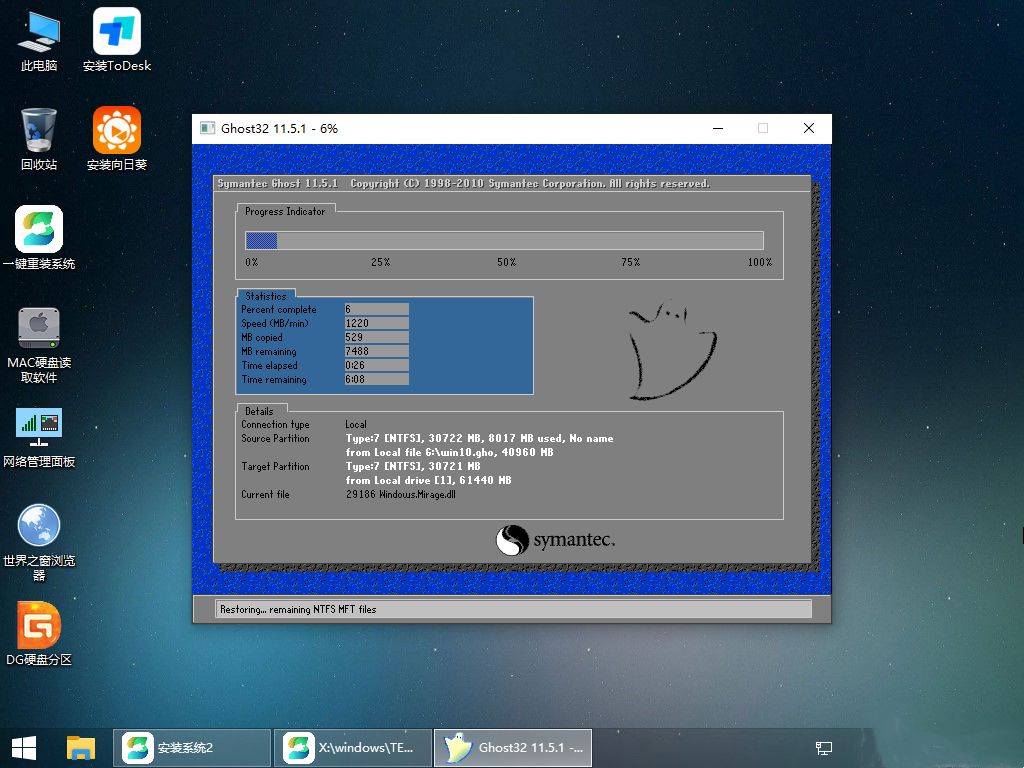
8、系统安装完毕后,软件会自动提示需要重启,并且拔出U盘,请用户拔出U盘再重启电脑。
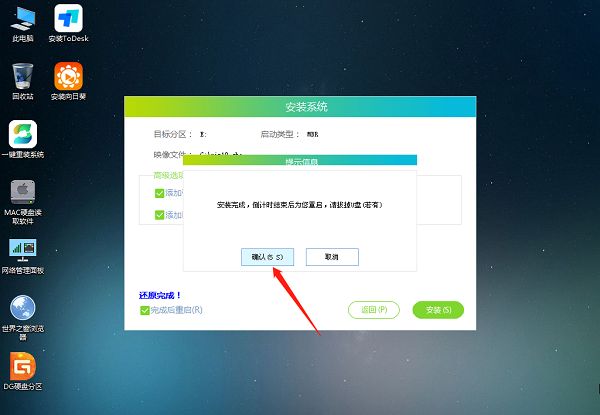
9、重启后,系统将自动进入系统安装界面,到此,装机就成功了。

10、这样就得到了全新的win11系统。

知识阅读
软件推荐
更多 >-
1
 电脑下载东西经常掉线的解决方法
电脑下载东西经常掉线的解决方法2011-02-13
-
2
 电脑技术吧教您分辨上网本和笔记本区别
电脑技术吧教您分辨上网本和笔记本区别2011-02-12
-
3PPT超强插件打包分享,从此不再被同事吐槽
2011-02-12
-
4
 电脑桌面图标摆放技巧
电脑桌面图标摆放技巧2011-02-15
-
5
 启动桌面清理向导的方法教程
启动桌面清理向导的方法教程2011-02-13
-
6
 桌面的基本操作
桌面的基本操作2011-02-14
-
7
 电脑键盘快捷键大全
电脑键盘快捷键大全2011-02-15
-
8
 WinRAR的常用设置技巧
WinRAR的常用设置技巧2011-02-13
-
9
 QQ游戏加载DLL失败解决办法
QQ游戏加载DLL失败解决办法2011-02-14
-
10
 修改BIOS 避免误触Power键造成关机
修改BIOS 避免误触Power键造成关机2011-02-13