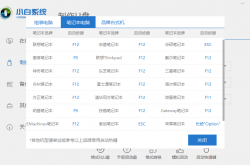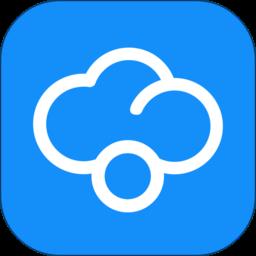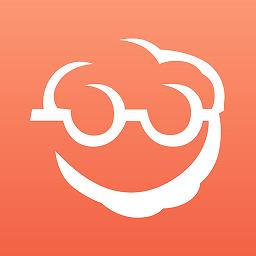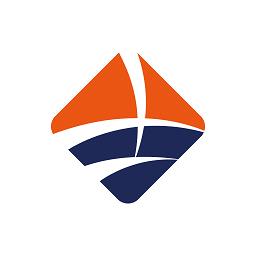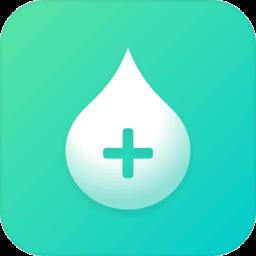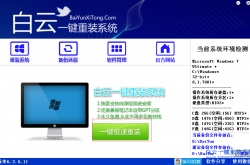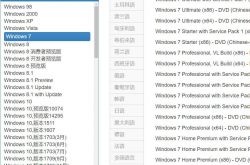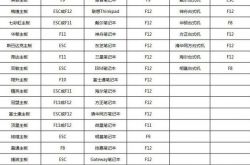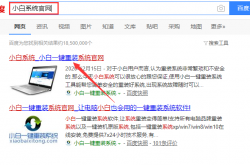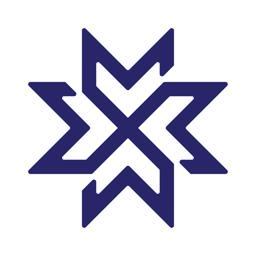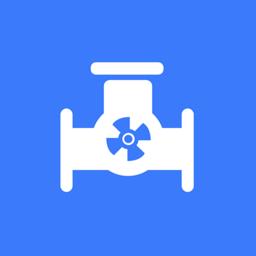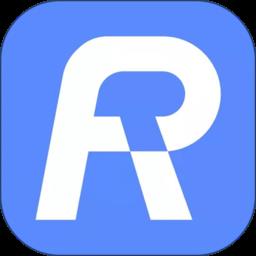win7如何设置电脑虚拟内存大小方法 电脑虚拟内存大小设置多少
发表时间:2017-01-04来源:网络
win7如何设置电脑虚拟内存大小方法 电脑虚拟内存大小设置多少 关于如何设置电脑虚拟内存大小的问题,可能还有些网友不太清楚,那么下面就由小编来给你们说说如何设置电脑虚拟内存大小吧,希望可以帮到你们哦!
设置电脑虚拟内存大小的方法:
启动电脑,选择桌面上的 “计算机”。
然后单击鼠标右键,选择“属性”。
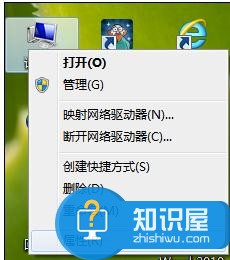
在窗口中选择“高级系统设置”。
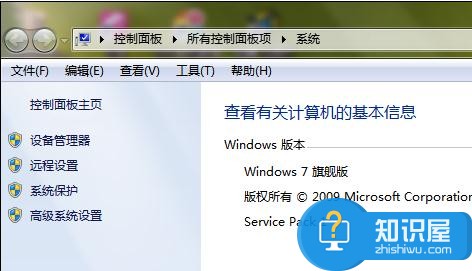
在系统属性窗口中选择“高级”。
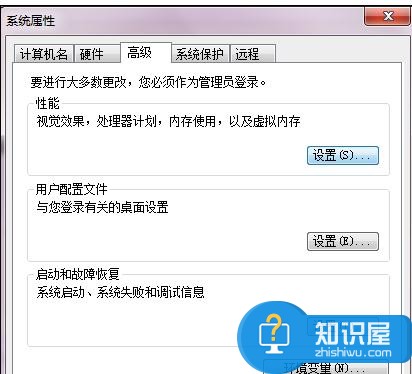
然后单击“性能”下的设置。
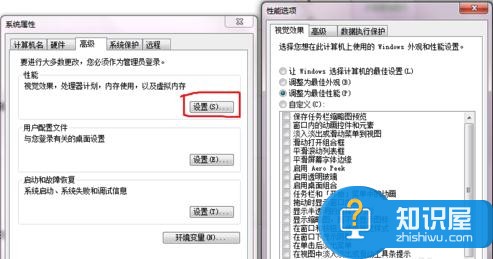
单击“高级”。
点击“更改”。

如果你不会设置,那建议您选择为“自动管理所有驱动器的分页大小文件”。
如果你需要手动设置,那就取消“自动管理所有驱动器的分页大小文件”勾选项即可。
勾选自定义大小。
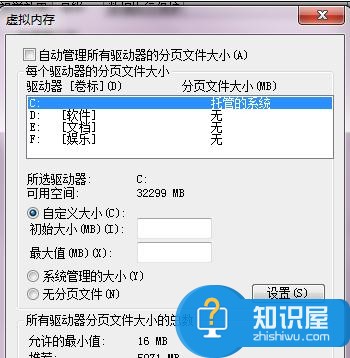
然后输入空间值。
这里需要说明单位换算问题。
1M=1024KB。
可以参考推荐值设置,注意最大值不要超过磁盘可用空间。
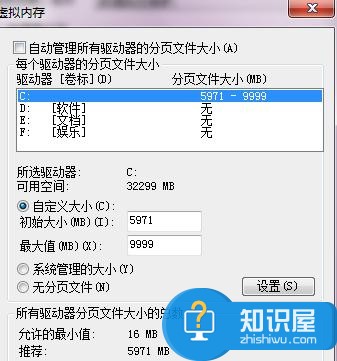
设置完后,单击确定。
如你不会设置,你也可以选择系统管理的大小。
设置完后,需要重启动电脑,设置才会生效。
(免责声明:文章内容如涉及作品内容、版权和其它问题,请及时与我们联系,我们将在第一时间删除内容,文章内容仅供参考)
知识阅读
软件推荐
更多 >-
1
 3招防范笔记本蓝屏
3招防范笔记本蓝屏2011-02-16
-
2
 新电脑怎么装系统?新笔记本电脑怎么装系统?
新电脑怎么装系统?新笔记本电脑怎么装系统?2022-02-14
-
3
 如何重装苹果电脑系统
如何重装苹果电脑系统2022-02-14
-
4
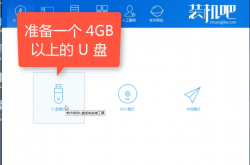 详解电脑无法开机怎么重装系统
详解电脑无法开机怎么重装系统2022-02-14
-
5
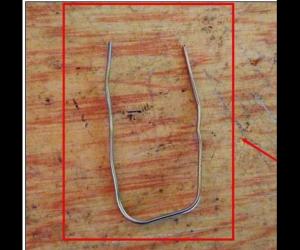 怎么判断电脑主板是不是供电不足 电脑主板供电不足会怎么样
怎么判断电脑主板是不是供电不足 电脑主板供电不足会怎么样2017-03-06
-
6
 开机按F1怎么解决?怎样去掉开机按F1?
开机按F1怎么解决?怎样去掉开机按F1?2011-02-15
-
7
 电脑不能开机怎么办?
电脑不能开机怎么办?2011-02-15
-
8
 电脑组装后如何安装系统图文教程
电脑组装后如何安装系统图文教程2022-02-14
-
9
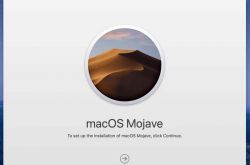 Mac电脑如何重装系统?跟着步骤来,没错!
Mac电脑如何重装系统?跟着步骤来,没错!2022-02-14
-
10
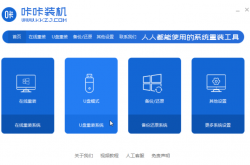 自己组装电脑怎么装系统详细步骤
自己组装电脑怎么装系统详细步骤2022-02-14