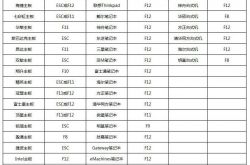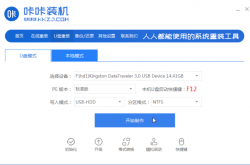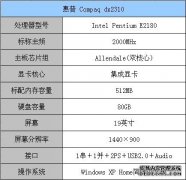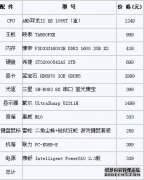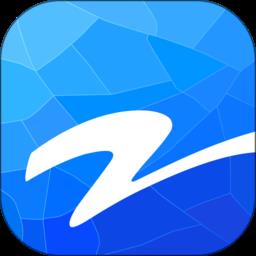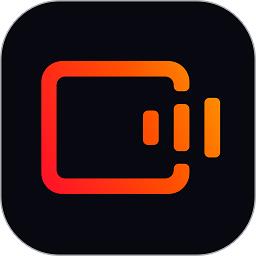笔记本Win7系统禁止写入文件夹的方法 Win7系统怎么禁止写入文件夹
发表时间:2017-03-29来源:网络
笔记本Win7系统禁止写入文件夹的方法 Win7系统怎么禁止写入文件夹 如今,网络这么发达,使用电脑的人也越来越多,然而电脑的隐私问题受到很多人的重视,因此,很多人都会对自己的电脑设置密码或者是将文件夹写入权限。最近使用Win7系统的用户,想让自己的文件夹不被别人操作,那怎么样对文件夹设置禁止写入的权限呢?现在小编就为大家带来Win7系统禁止写入文件夹的方法。
步骤如下:
1、修改文件夹权限,禁止文件夹写入,保护存有重要文件的文件夹。
步骤:
第一步:检查文件夹所在磁盘的磁盘格式
查看文件夹所在磁盘的格式是NTFS还是FAT32,如果是FAT32格式的磁盘,先把磁盘格式转化为NTFS格式。把磁盘FAT32格式转化NTFS格式的方法:
开始 - 运行(输入CMD)- 回车,打开管理员命令窗口,我们在管理员命令窗口输入:Convert G: /fs:ntfs(G:要修改文件夹权限的文件夹所在的磁盘符号),回车。


如果提示:该卷正在使用,是否要强制卸载?我们输入N - 回车,是否在下次开机时执行转化?我们输入Y - 回车。
2、第二步:修改文件夹权限
右键单击 - 要保护的文件夹 - 属性;

3、我们在弹出的重要文件属性窗口,点击:安全,接着点击:编辑;
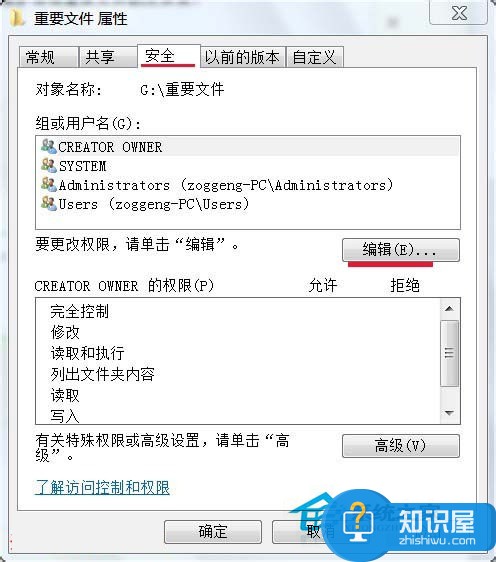
4、在下面的权限栏中找到写入,并在写入的拒绝小框中打上勾,然后点击:确定,回到重要文件属性窗口也点击:确定;
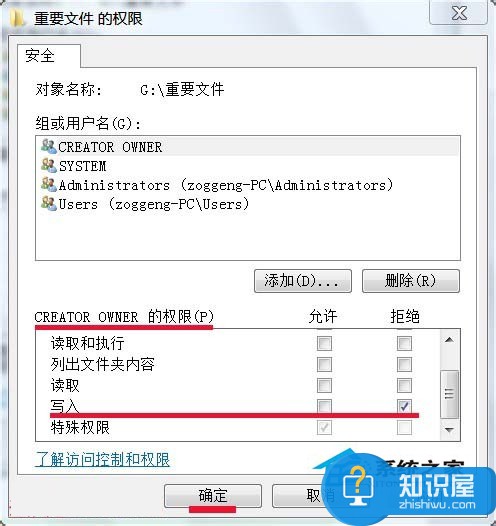
5、现在我们打开重要文件的文件夹,并向文件夹中复制粘贴文件,就会弹出一个:目标文件夹访问被拒绝的窗口,提示:您需要权限来执行此操作!
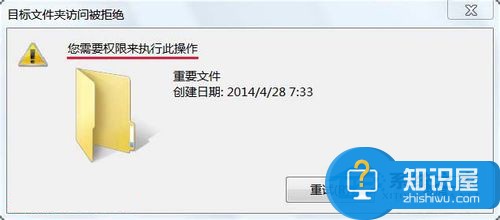
6、通过设置以后,这个存有重要文件的文件夹就被保护起来了,其他人就无法更改或向文件夹中写入文件了。
以上也就是Win7系统禁止写入文件夹方法的全部内容了,感兴趣的朋友们不妨赶紧试试上面的方法吧。希望在这里能够帮到你们。
知识阅读
软件推荐
更多 >-
查看
新浪微博app官方版下载v14.10.3 安卓最新版本
205.9M |社交娱乐
-
 查看
查看乐刻运动健身平台官方版下载v6.10.0 安卓最新版
107.4M |生活服务
-
 查看
查看智通人才网招聘网东莞官方版下载v10.31.1 安卓最新版本
173.0M |生活服务
-
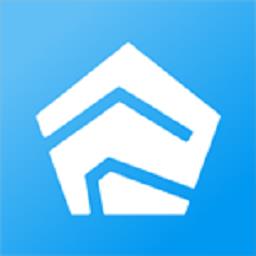 查看
查看睿住社区app下载v3.2.0 安卓版
187.9M |生活服务
-
 查看
查看fnkvision监控app下载v1.0.3 安卓版
131.6M |生活服务
-
 查看
查看接力学习app小学版下载v5.0.7.3 安卓官方版
120.3M |学习教育
-
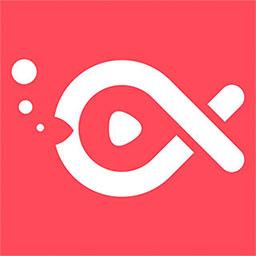 查看
查看鱼络圈官方版下载v1.2.7 安卓版
100.2M |影音播放
-
 查看
查看公务员考试对题库app下载v3.1.9 安卓最新版
114.0M |学习教育
-
1
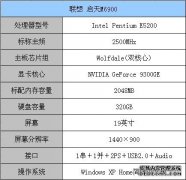 联想启天M6900品牌电脑售3800元
联想启天M6900品牌电脑售3800元2011-02-14
-
2
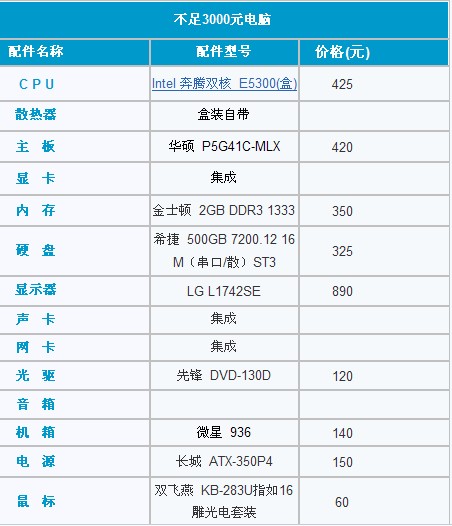 不到3000元家用办公都行的装机平台
不到3000元家用办公都行的装机平台2011-02-13
-
3
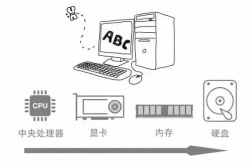 影视后期特效合成组装电脑配置推荐
影视后期特效合成组装电脑配置推荐2022-03-13
-
4
 台式电脑组装教程图解(附台式电脑组装配置单及组装要点)
台式电脑组装教程图解(附台式电脑组装配置单及组装要点)2022-03-26
-
5
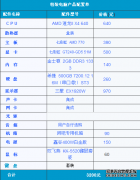 2011年3200元网吧高性价比实力电脑配置推荐
2011年3200元网吧高性价比实力电脑配置推荐2011-02-13
-
6
 笔记本电脑进程太卡怎么解决?
笔记本电脑进程太卡怎么解决?2022-03-10
-
7
 8000元畅玩星际争霸2游戏配置
8000元畅玩星际争霸2游戏配置2011-02-20
-
8
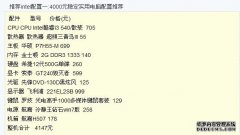 2011年1月热门DIY组装intel平台电脑配置推荐
2011年1月热门DIY组装intel平台电脑配置推荐2011-02-13
-
9
 2000元买电脑好品牌低价主机配置
2000元买电脑好品牌低价主机配置2011-02-20
-
10
 3800元编辑点评:intel双核电脑
3800元编辑点评:intel双核电脑2011-02-20
-
2
uno一起优诺官方版下载v1.13.4908 安卓最新版
卡牌对战 -
3
宝宝巴士快乐启蒙小游戏下载v8.7.22 安卓最新版本
其它手游 -
4
宝宝超市春节版游戏最新版下载v9.82.51.00 安卓官方版
经营养成 -
5
网易游戏蛋仔派对官服版下载v1.0.165 安卓正版
休闲益智 -
6
欢乐斗地主官方正版下载v8.031.016 安卓完整版
其它手游 -
7
光遇官服下载v0.13.0 安卓正版
休闲益智 -
8
小伴龙儿童启蒙官方版下载v10.2.1 安卓原版
其它手游 -
9
2024逆水寒测试版下载v2.2.10863892 安卓版
角色扮演 -
10
剑侠世界起源手游官方版下载v1.17.3 安卓版
角色扮演