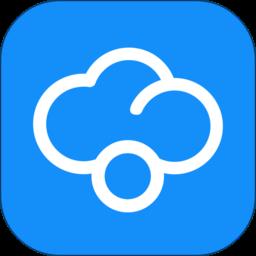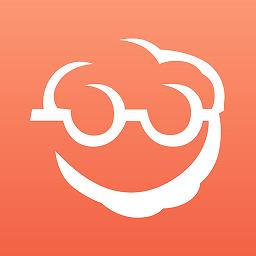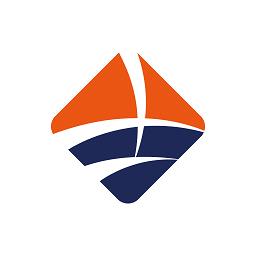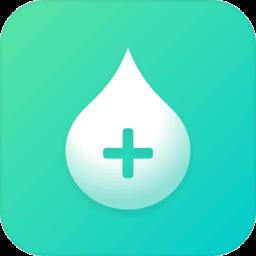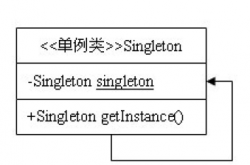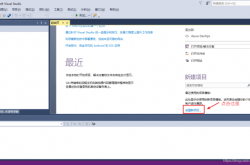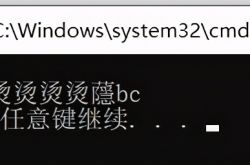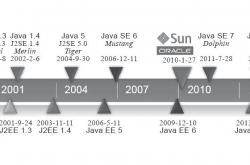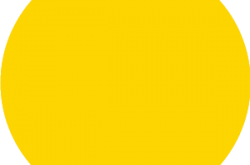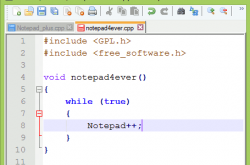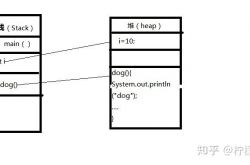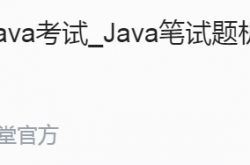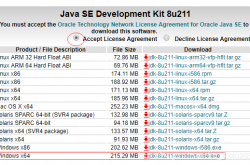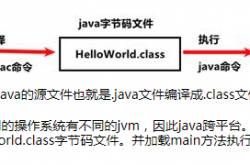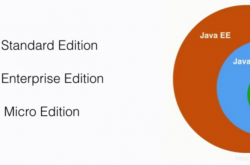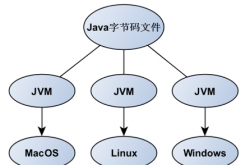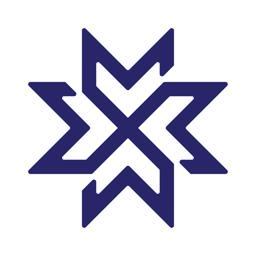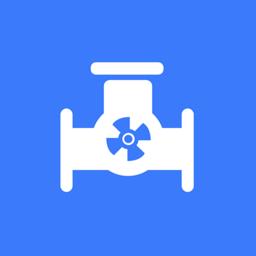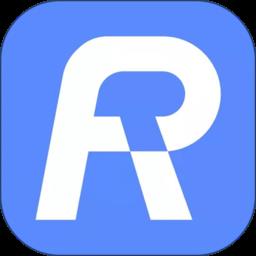Win8如何设置连接无线网络的方式 win8系统无线网络wifi设置教程
发表时间:2017-04-05来源:网络
Win8如何设置连接无线网络的方式 win8系统无线网络wifi设置教程 Win8设置连接无线网络的方式的方法如下:
方案一:
1、确保电脑有无线网卡,并且无线网卡的驱动安装正确并且处于开启状态。
2、无线路由器或者无线网络环境正常。
3、在桌面上找到网络图标。右击选择"属性"。
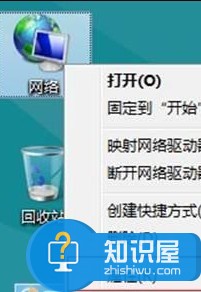
4.“在网络和共享中心”中选择“设置新的连接或网络”。
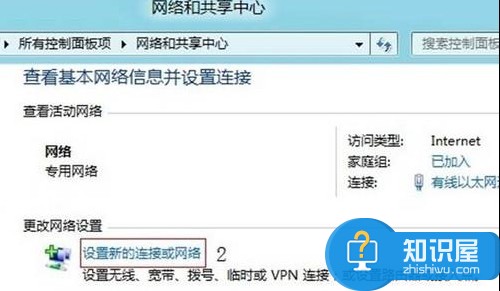
5、选择“手动连接到无线网络”然后点击“下一步”如果没有此选项请检查无线网卡是否正常或者被禁用。
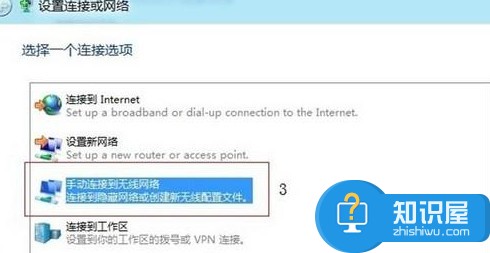
6、在输入框中填入“网络名”(这个应该填写无线网络的SSID),根据实际无线网络的加密方式选择正确的“安全类型”。“自动启动此连接”按照实际需求是否勾选。对于隐藏SSID的网络环境,需要勾选“即使网络未进行广播也连接”。填写完成后点击“下一步”。
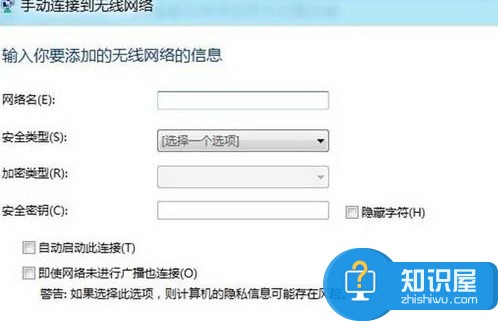
注意:除了“无身份验证(开放式)”之外,选择其他的“安全类型”都会默认自动勾选上“自动启动此连接”。

7、点击“更改连接设置”查看。
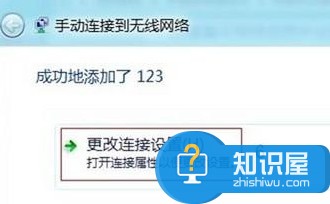
8、此时可以看到无线网络的SSID与“网络名”是一致的.所以之前设置网络名必须为SSID。
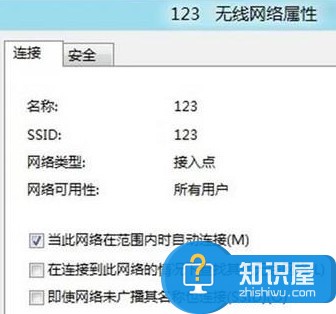
方案二:
1、点击右下角网络连接图标。
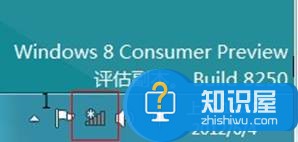
2、此时屏幕右侧会列出当前搜索到的网络连接。选择要连接的网络,然后单击。

3、选择“连接”。
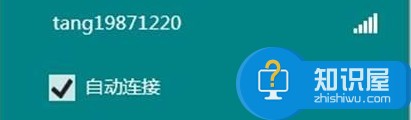
4、输入密码后点击下一步。
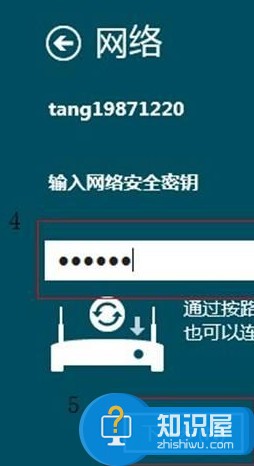
5、根据实际的网络情况选择网络环境。
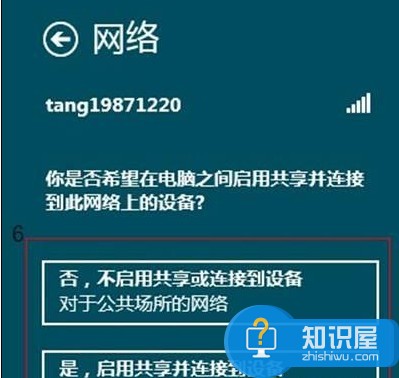
6.连接成功。
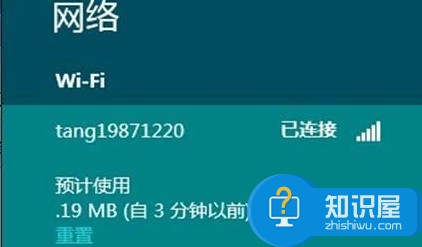
注意:此种方式无法设置密码安全类型和加密类型。如果路由器中有特殊的加密方式,需要使用方案一中的方式进行设置。
知识阅读
-

CI框架连接数据库配置操作以及多数据库操作
-

asp 简单读取数据表并列出来 ASP如何快速从数据库读取大量数据
-

C语言关键字及其解释介绍 C语言32个关键字详解
-

C语言中sizeof是什么意思 c语言里sizeof怎样用法详解
-
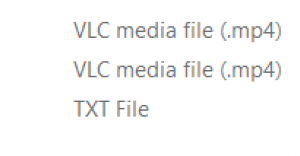
将视频设置为Android手机开机动画的教程
-

IcePHP框架中的快速后台中的通用CRUD功能框架
-
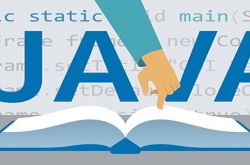
java中的info是什么意思
-

PHP中include和require区别之我见
-

PHP中的魔术方法 :__construct, __destruct , __call, __callStatic,__get, __set, __isset, __unset , __sleep,
-

PHP中的(++i)前缀自增 和 (i++)后缀自增
软件推荐
更多 >-
1
 nginx,php日志分割
nginx,php日志分割2014-09-05
-
2
 解决ThinkPHP在Nginx下无法使用pathin方式的问题
解决ThinkPHP在Nginx下无法使用pathin方式的问题2014-09-05
-
3
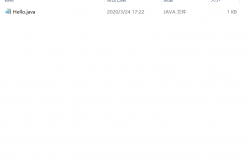 c语言新手入门代码
c语言新手入门代码2022-03-22
-
4
 PHP之Composer类库依赖管理神器
PHP之Composer类库依赖管理神器2014-09-05
-
5
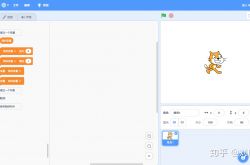 编程的scratch是什么意思?
编程的scratch是什么意思?2022-03-17
-
6
 c语言中单引号和双引号的区别 c语言中单引号和双引号是什么意思
c语言中单引号和双引号的区别 c语言中单引号和双引号是什么意思2017-05-10
-
7
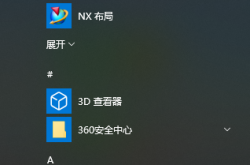 学ug编程如何快速入门?
学ug编程如何快速入门?2022-03-17
-
8
 php (七) PHP函数
php (七) PHP函数2014-09-05
-
9
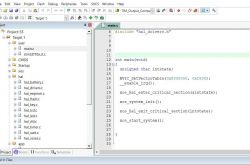 单片机编程好学吗?单片机初学者怎样看懂代码
单片机编程好学吗?单片机初学者怎样看懂代码2022-03-21
-
10
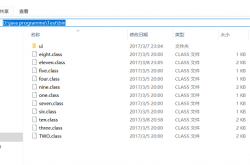 命令行运行java程序该如何实现?java入门解析
命令行运行java程序该如何实现?java入门解析2022-03-22