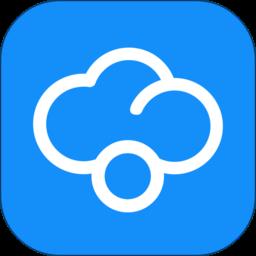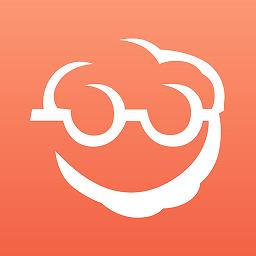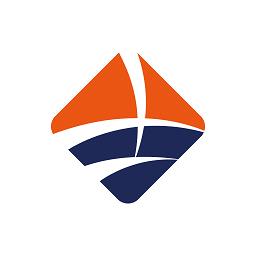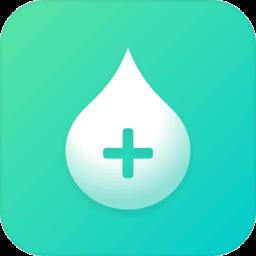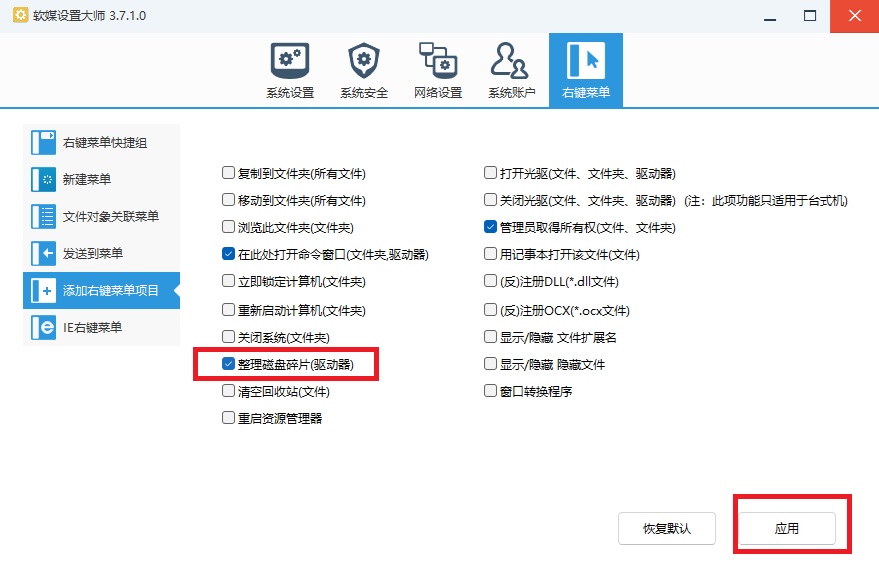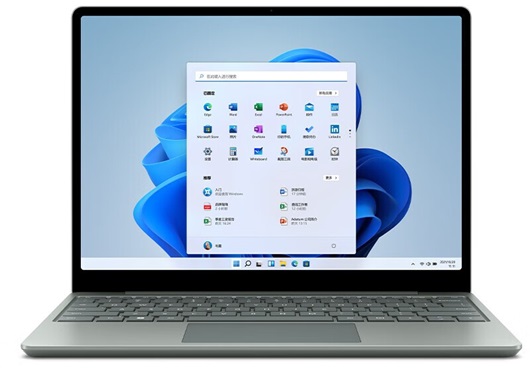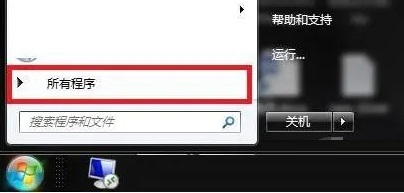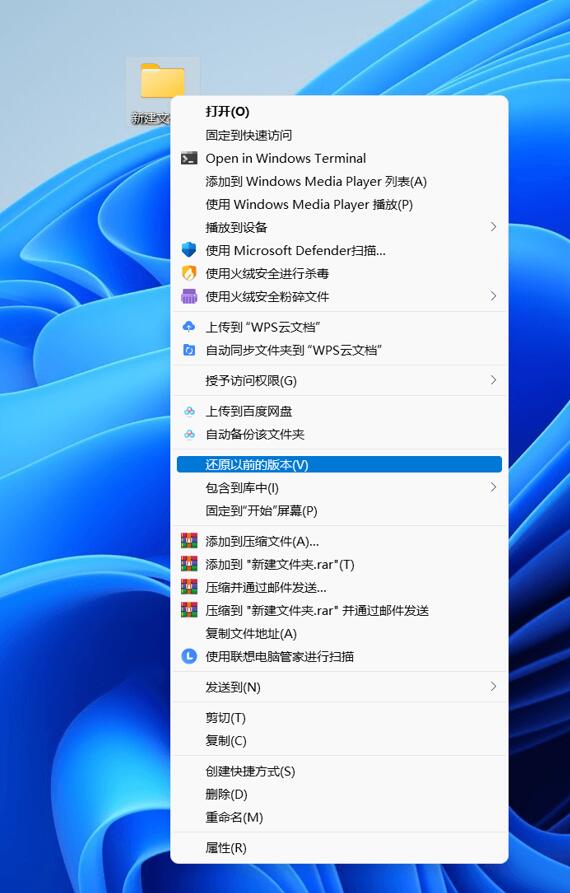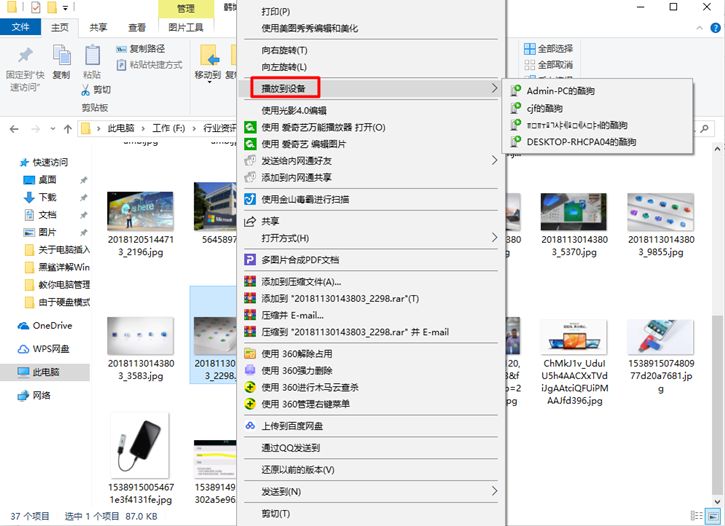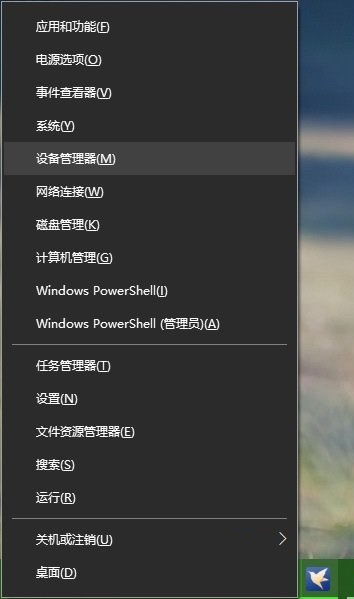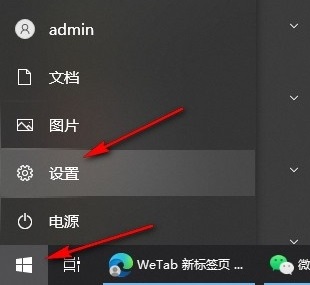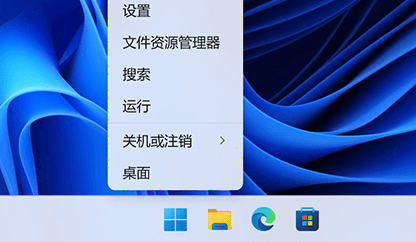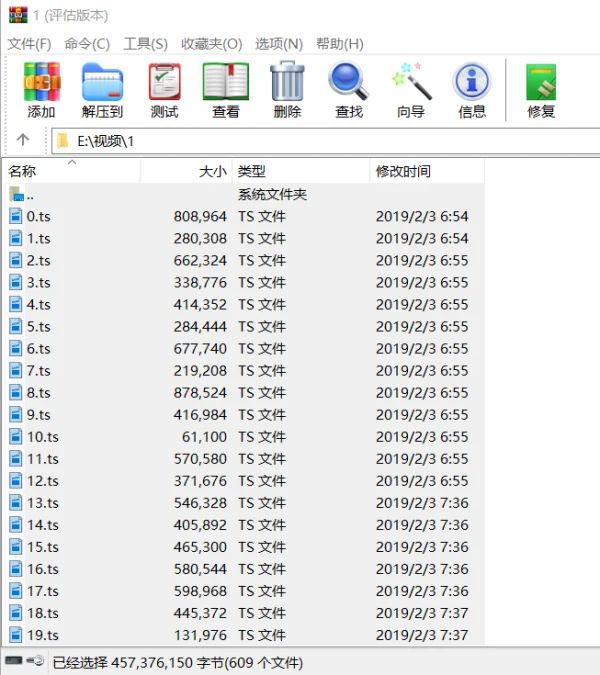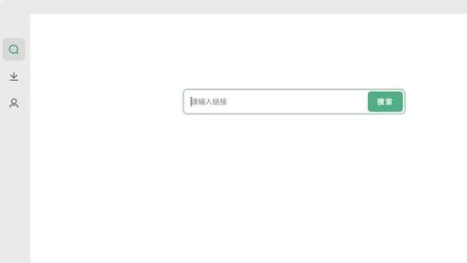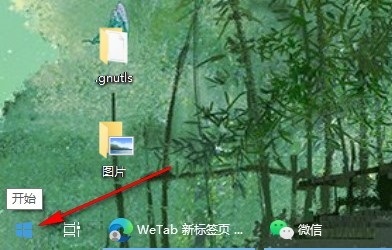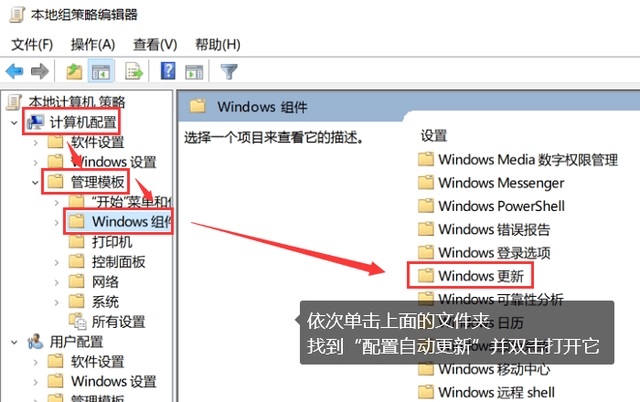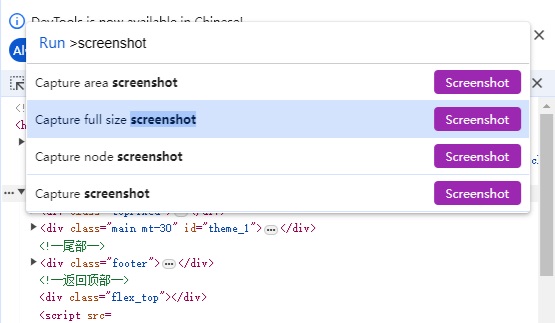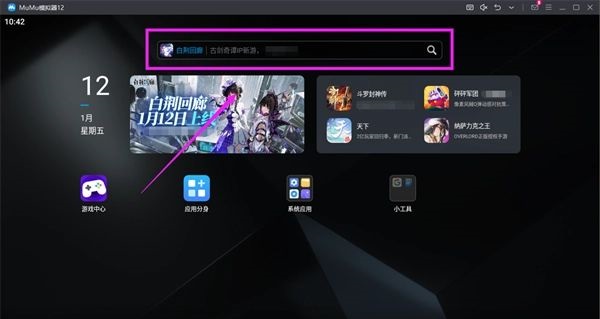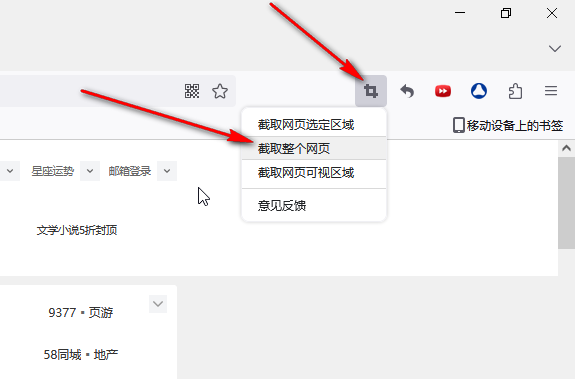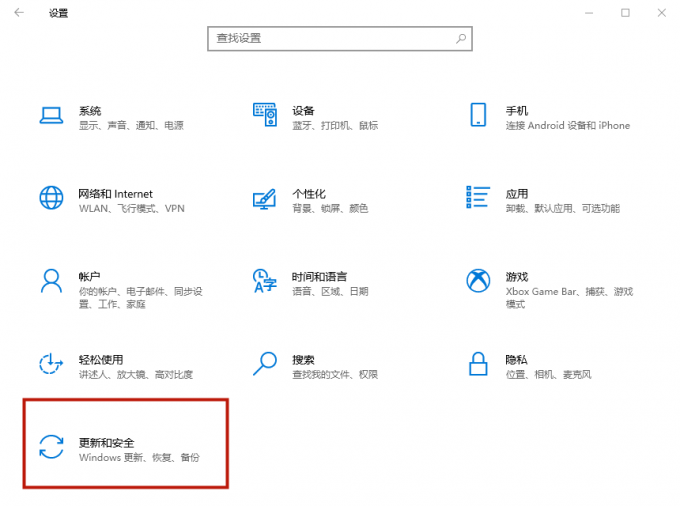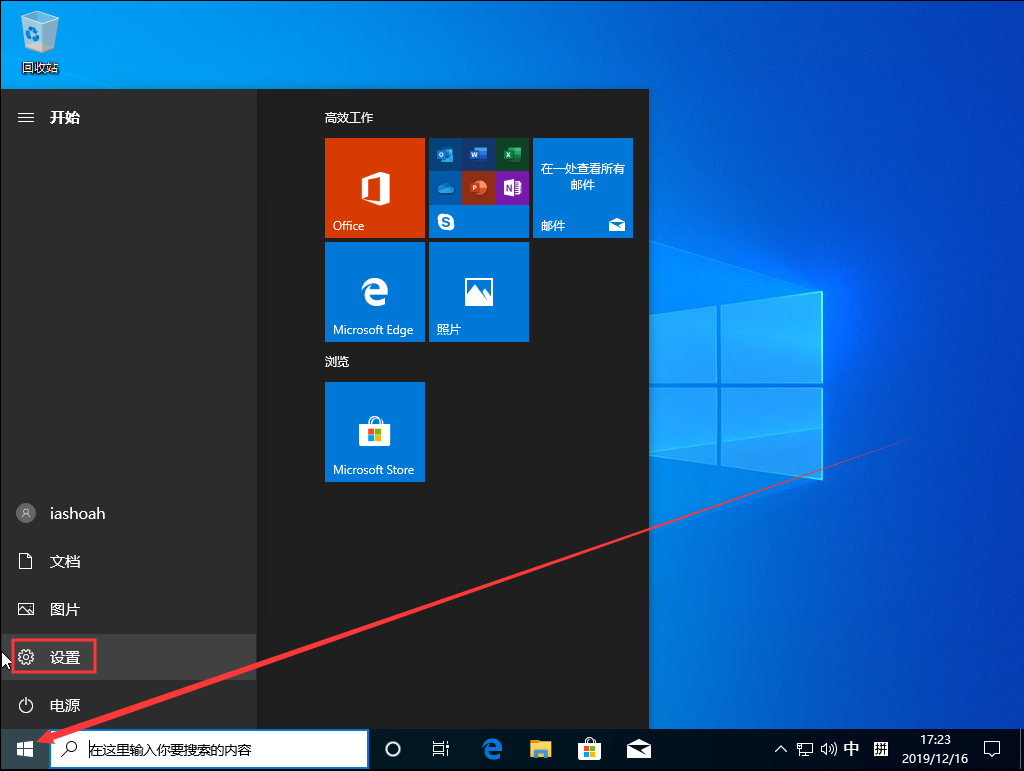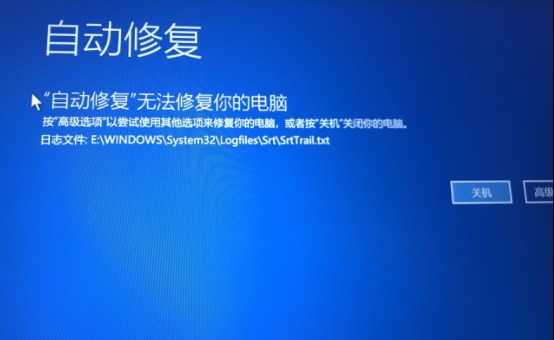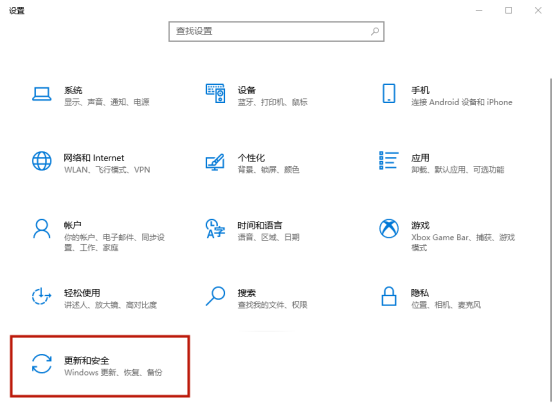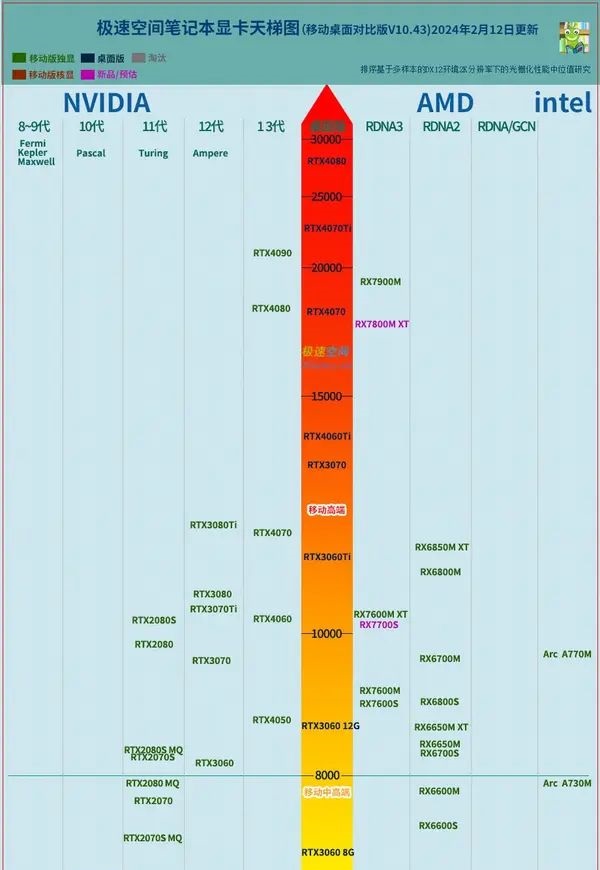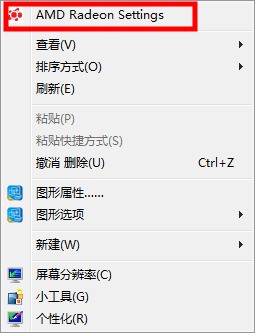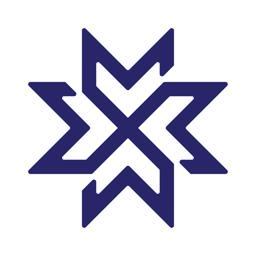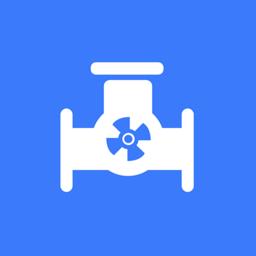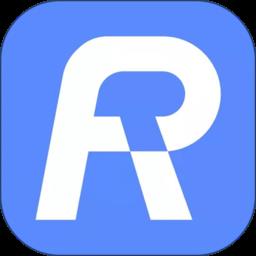万彩办公大师屏幕录像怎么用?万彩办公大师屏幕录像使用教程
发表时间:2020-08-03来源:网络
现在越来越多人在录制电脑网络课程、电脑软件操作或者游戏讲解的时候,喜欢用万彩办公大师。因为它体积小、完全免费、不仅可以全屏录制,还能自定义区域录制,非常人性化。
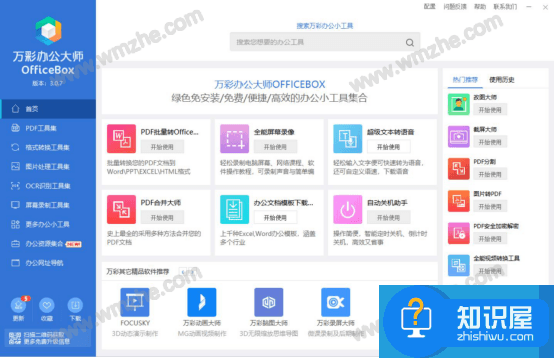
可是很多新用户不了解怎么使用万彩办公大师来进行屏幕录像,所以,本文分享万彩办公大师屏幕录像的使用教程,帮助大家快速录制屏幕的相关操作,解决万彩办公大师屏幕录像怎么用的问题。
万彩办公大师屏幕录像使用教程
1.首先,用户打开万彩办公大师。点击左侧菜单栏的“屏幕录制工具集”,并从右侧工具列表中点击全能屏幕录像的“开始使用”按钮。
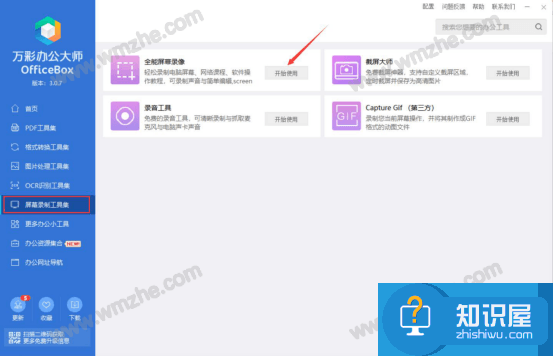
2.接下来,在万彩办公大师的全能屏幕录像工具中,点击“设置录制区域”按钮设置录制的区域。可以全屏,也可以用它的几个比例或者自定义区域。
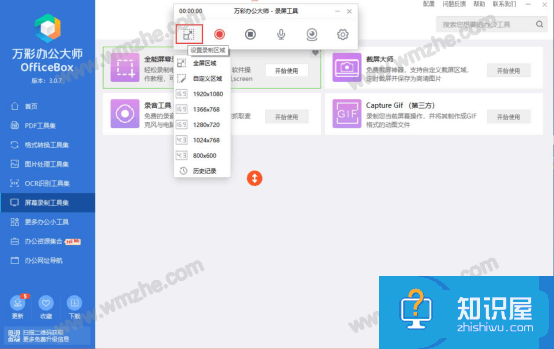
3.或者,也可以直接通过它的白色方形节点来自定义万彩办公大师屏幕录制的区域。
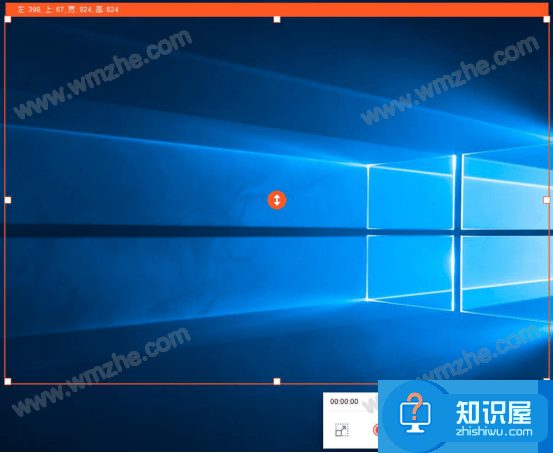
4.屏幕录制区域设置完成后,接着可以设置音频捕获,选择是否录制麦克风或扬声器,也可以勾选“降噪麦克风”和设置降噪的程度。

5.屏幕录制的区域和音频捕获都设置好了后,点击万彩办公大师全能屏幕录像工具的摄像头图标,选择“捕获摄像头”或者“只采集摄像头”。
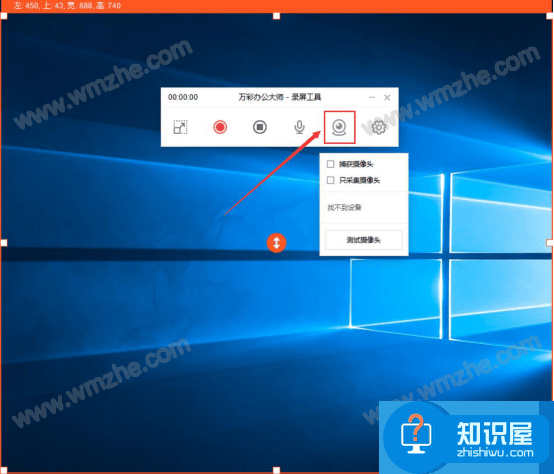
6.摄像头设置完成后,点击万彩办公大师全能屏幕录像工具的这个齿轮设置图标。先来设置鼠标的指针、按下光圈、鼠标光圈的样式。
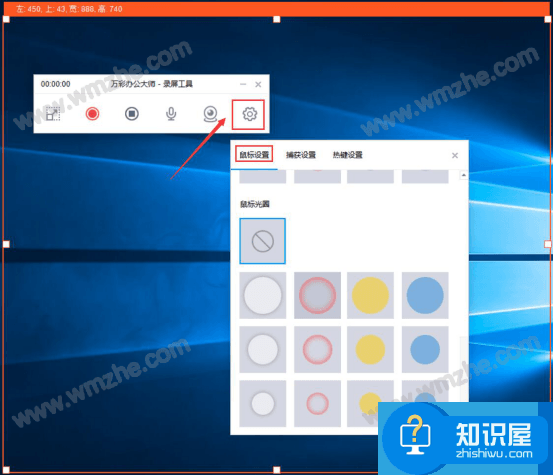
7.再切换到“捕获设置”页面,选择捕获的方式和质量。
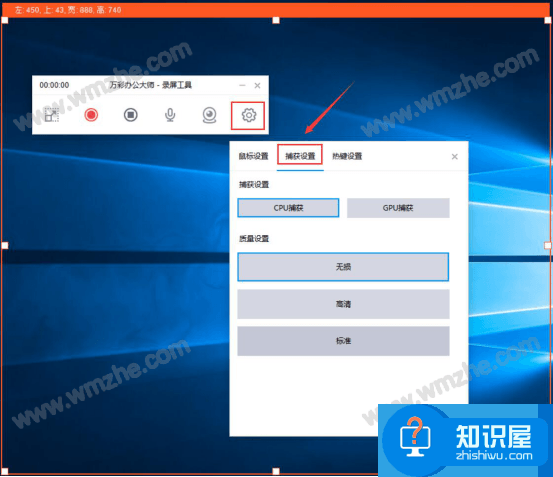
8.万彩办公大师屏幕录制时,为了方便,还可以设置热键,例如开始录制、暂停录制、结束录制的快键键。

9.屏幕录制的设置都完成了,就点击全能屏幕录像工具中的红色开始录制按钮。
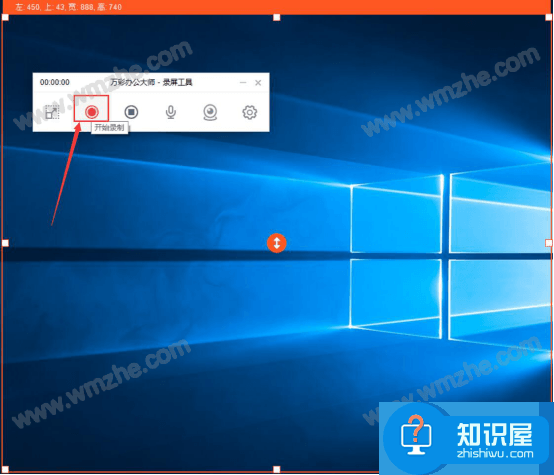
10.在弹窗中设置屏幕录像文件输出的保存路径,点击“确定”按钮。万彩办公大师的全能屏幕录像工具便开始执行录制的指令。
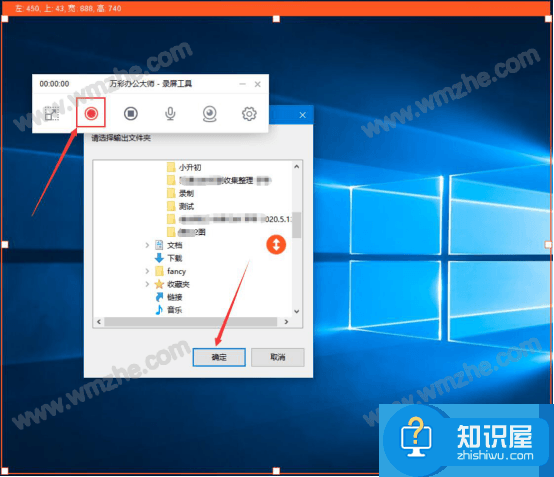
11.最后,屏幕录制完成了,点击“结束录制”按钮。在自己设置的保存路径中便可以找到屏幕录制的文件了。
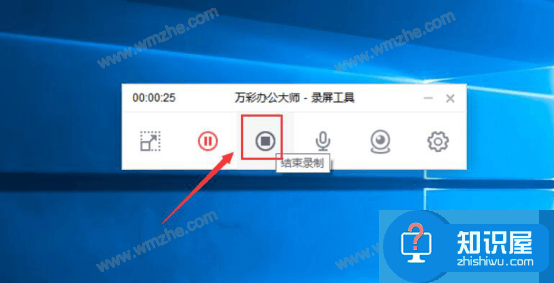
平时,我们想要对电脑进行屏幕录像,就可以使用万彩办公大师的全能屏幕录像工具。它可以自定义录制的区域、方式、质量等等,功能全面,非常方便。
知识阅读
软件推荐
更多 >-
1
 电脑下载东西经常掉线的解决方法
电脑下载东西经常掉线的解决方法2011-02-13
-
2PPT超强插件打包分享,从此不再被同事吐槽
2011-02-12
-
3
 电脑技术吧教您分辨上网本和笔记本区别
电脑技术吧教您分辨上网本和笔记本区别2011-02-12
-
4
 电脑桌面图标摆放技巧
电脑桌面图标摆放技巧2011-02-15
-
5
 桌面的基本操作
桌面的基本操作2011-02-14
-
6
 启动桌面清理向导的方法教程
启动桌面清理向导的方法教程2011-02-13
-
7
 电脑键盘快捷键大全
电脑键盘快捷键大全2011-02-15
-
8
 QQ游戏加载DLL失败解决办法
QQ游戏加载DLL失败解决办法2011-02-14
-
9
 WinRAR的常用设置技巧
WinRAR的常用设置技巧2011-02-13
-
10
 修改BIOS 避免误触Power键造成关机
修改BIOS 避免误触Power键造成关机2011-02-13