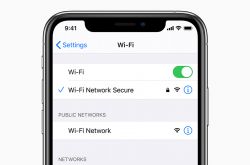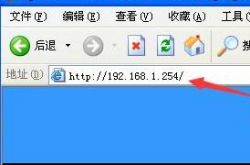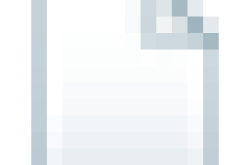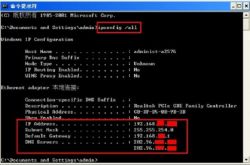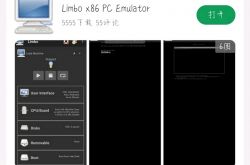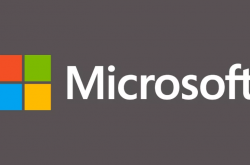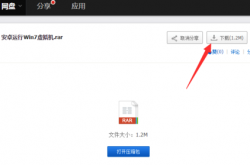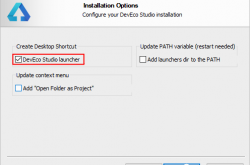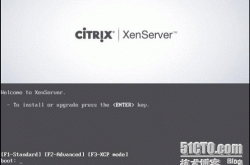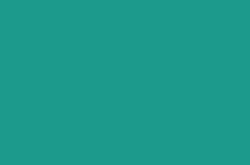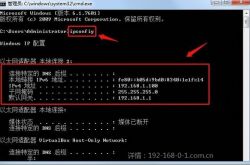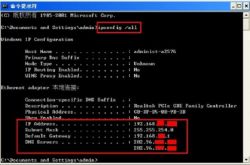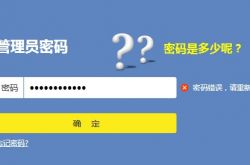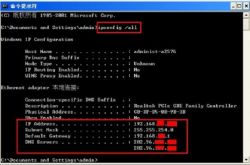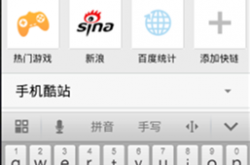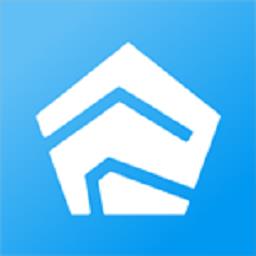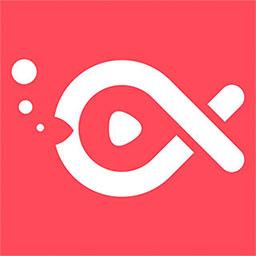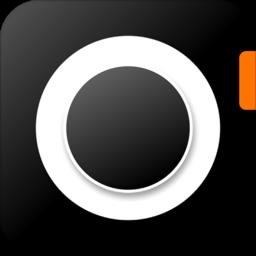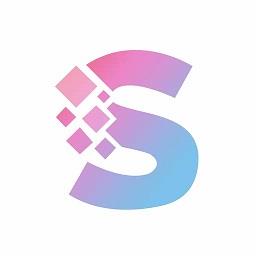戴尔Inspiron 灵越7572怎么重装win10系统
发表时间:2022-03-26来源:网络
戴尔Inspiron 灵越7572笔记本安装win10步骤如下:
一、安装前的准备工作
1、8G左右的U盘,U盘启动盘制作工具(PE特点:1,绝无捆绑任何软件的启动盘。2,支持PE自动修复UEFI+GPT引导。)
2、系统下载:戴尔win10新机型镜像下载(完美激活)
戴尔Inspiron 灵越7572笔记本装win10系统注意事项:
1、戴尔机型2018年以后的机器己经不支持legacy传统模式,请不要尝试用legacy+mbr方式安装。请采用uefi+gpt方式安装。
2、uefi引导只支持win10 64位操作系统。
3、如果是双硬盘,注意引导如果是uefi,那么我们要将固态硬盘分区改为guid(gpt分区),机械硬盘不用分区,如果两块硬盘都分区为guid,注意调整固态硬盘为第一启动项。
4、采用uefi引导模式安装的,第一启动项字样一般为:windows boot manager。

注:戴尔笔记本每做一步BIOS更改记得应用一下
2、切换到BOOT Sequence项,如果将boot list Opion引导模式选择为uefi,这里一定记得设置uefi,要不戴尔机器引导不了,如下图所示;

3、注意:切换到system configuration项,如果硬盘模式是raid,将sata operatior硬盘模式改为ahci模式,否则有些U盘进入PE后找不到硬盘,改了后选择退出并保存BIOS,如下图所示;

4、插入制作好U盘启动盘,重启时不停的按下f12,打开快速引导菜单,选择识别的U盘启动回车从U盘启动,如果是uefi引导,需要选择制作好的uefi开头的u盘启动盘,如下图所示;

三、戴尔Inspiron 灵越7572笔记本装win10分区步骤(戴尔Inspiron 灵越7572笔记本装win10一定要用GPT分区)
1、选择U盘启动盘进入PE后,在桌面上运行DiskGenius分区工具,点击菜单栏的【硬盘】,选择【转换分区表类型为guid格式】,然后保存更改,如下图所示;



2、然后选择要分区的硬盘,点击上面【快速分区】,如下图所示;

3、在弹出的【快速分区】界面,我们这里选择好分区的类型GUID和分区的个数以及大小,这里一般推荐C盘大小大于60G比较好,然后注意如果是固态硬盘要进行4K对齐,如下图所示;

4、分区完成后可以看到ESP和MSR分区代表GPT分区完成,如下图所示;

四、戴尔Inspiron 灵越7572笔记本安装WIN10系统
1、以上操作完成后,进入PE运行桌面的"小兵一键装机"工具,然后首先点击浏览,在U盘找到我们下载好的win10 ghost版本的iso或者gho文件,以c盘为系统盘,把win10系统安装在c盘中,点击确定,如图所示:

2、点击开始后,等待释放GHO安装程序,电脑便会自动重启电脑(注:有些U盘不支持GPT修复,安装完后引导不了)。

3、拔掉U盘电脑重启后,系统会自动完成后续的程序安装,直到看到桌面,系统就彻底安装成功了。
知识阅读
软件推荐
更多 >-
 查看
查看爱榆阳手机app下载v1.3.8 安卓官方版
122.3M |资讯阅读
-
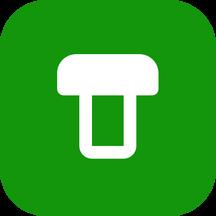 查看
查看智联万家最新版下载v3.1.3 安卓版
181.8M |生活服务
-
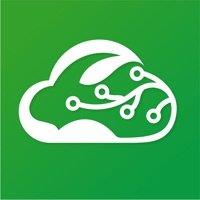 查看
查看爬山虎智慧种植平台下载v3.8 安卓版
110.6M |商务办公
-
 查看
查看joyschool level 1 app下载v2021.11.4 安卓版
857.5M |学习教育
-
 查看
查看阿兰贝尔软件下载v1.3.2 安卓版
67.0M |生活服务
-
 查看
查看youcan dive最新版下载v2.1.5 安卓版
116M |拍摄美化
-
 查看
查看红人伴侣官方版下载v3.9.5 安卓版
35.0M |商务办公
-
 查看
查看大鱼浪最新版下载v1.4.0 安卓版
187.3M |学习教育
精选栏目
热门推荐
-
1
 神舟bios设置图解教程
神舟bios设置图解教程2022-03-26
-
2
 联想小新Air 14笔记本重装系统WIN10教程(重装win10专业版)
联想小新Air 14笔记本重装系统WIN10教程(重装win10专业版)2022-03-26
-
3
 联想笔记本电脑清理灰尘详细步骤
联想笔记本电脑清理灰尘详细步骤2022-03-26
-
4
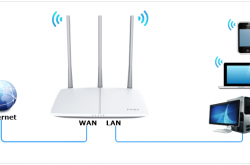 fast路由器设置网址192.168.1.1,falogin.cn密码
fast路由器设置网址192.168.1.1,falogin.cn密码2022-02-15
-
5
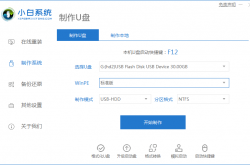 联想笔记本装系统怎么进入PE图文教程
联想笔记本装系统怎么进入PE图文教程2022-02-14
-
6
 联想ThinkPad笔记本装win10系统及bios设置教程(附带分区教程)
联想ThinkPad笔记本装win10系统及bios设置教程(附带分区教程)2022-03-26
-
7
 鸿蒙系统能安装vscode吗
鸿蒙系统能安装vscode吗2022-03-26
-
8
 ACPI是什么?BIOS中怎么设置ACPI?
ACPI是什么?BIOS中怎么设置ACPI?2022-03-26
-
9
 联想拯救者R7000 2020款清灰教程及对硅脂or导热垫选择参考建议
联想拯救者R7000 2020款清灰教程及对硅脂or导热垫选择参考建议2022-03-26
-
10
 联想天逸310笔记本win10改win7及BIOS设置详细教程
联想天逸310笔记本win10改win7及BIOS设置详细教程2022-03-26
-
2
拳皇98终极之战ol测试服下载v8.5 安卓版
动作闯关 -
3
腾讯欢乐麻将全集最新版下载v7.9.53 官方安卓版
其它手游 -
4
2024天天象棋官方版免费下载v4.2.5.2 安卓版
其它手游 -
5
天天酷跑手游正版下载v1.0.121.0 安卓免费手机版
动作闯关 -
6
奇妙小马俱乐部游戏下载v9.82.00.00 安卓最新版
其它手游 -
7
开心消消乐官方正版下载v1.138 安卓手机版
休闲益智 -
8
300大作战小游戏完整版下载v3.59.1 安卓最新版
其它手游 -
9
植物大战僵尸2苹果版下载v3.5.5.76 iphone版
其它手游 -
10
腾讯桌球app下载v3.52.0 官方安卓版
体育运动