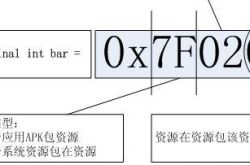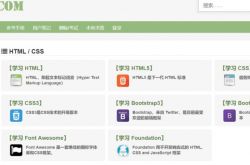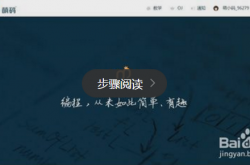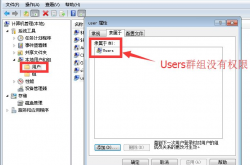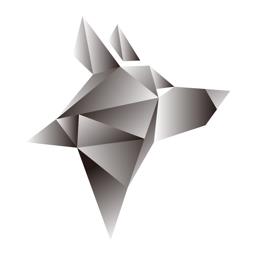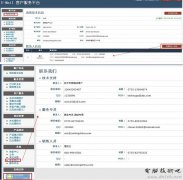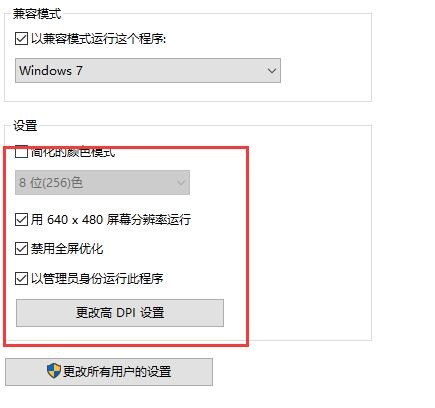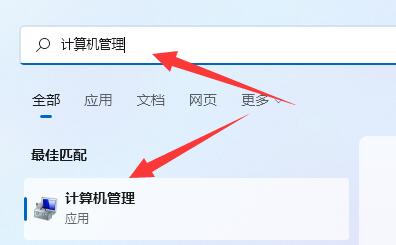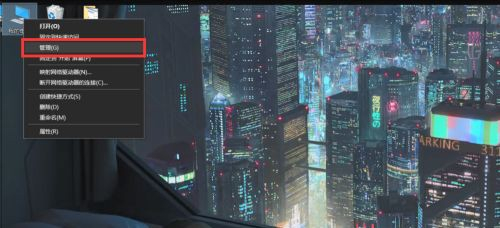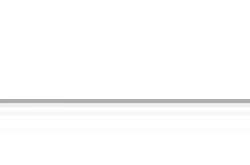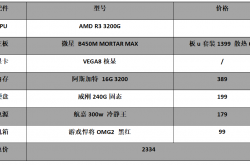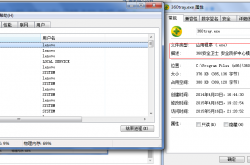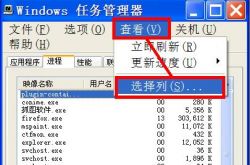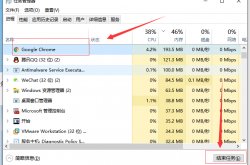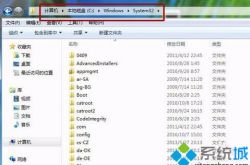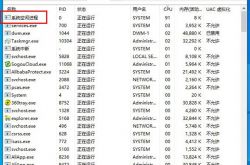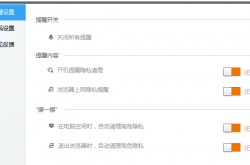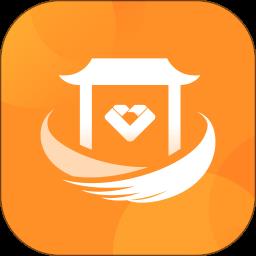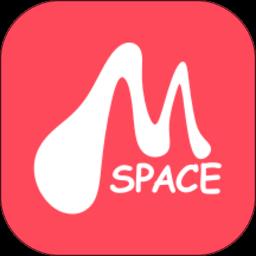路由器和猫怎么连接上网的图文教程 移动无线猫跟路由器连接示意图
发表时间:2018-03-13来源:网络
我们在使用路由器的时候,总是会遇到很多的路由器难题,这都是正常的。当我们在遇到了路由器和猫怎么连接上网的时候,那么我们应该怎么办呢?今天就一起来跟随知识屋的小编看看怎么解决的吧。
路由器和猫怎么连接上网的图文教程:
1、首先是准备材料,无线路由器,猫,网线。当你去网络运营公司报装网络的时候,人家会给你一个猫的,这个是用电话线连接的,然后你再去购买一个无线路由器,有150M、300M,450M的,越大传输的速度越快,再去买几条网线,至少要有两条;
2、连接示意图如下:电话入户线经过宽带分离器(报装的时候工作人员会帮你装上去的),分离器分开两头,一头连接猫DSL口,一头连接固定电话,使用一条网线将路由器的WAN口与猫的LAN口连接,这个时候路由器还有几个LAN接口(一般情况下颜色与WAN口不一样的)连接电脑,如果你的电脑具有无线网卡,那不连网线也可以,开启无线路由器的WiFi功能连接也可以(下面会提到),然后把无线路由器和猫的电源接通;



3、接下来连好线就是对路由器进行设置了,只要首次设置就行,这次直接把电源开启就能上网了。打开浏览器输入192.168.1.1或192.168.0.1,输入路由器用户名、密码,一般是admin(在路由器的底下可以看到),登录之后进入控制页面——web设置——输入宽带账号和密码 (拨号方式设置为:自动,以后打开电源,路由器就会自动拨号)——开启DHCP服务——网参数里将ADSL宽带的DNS服务器地址也添加上——确认;
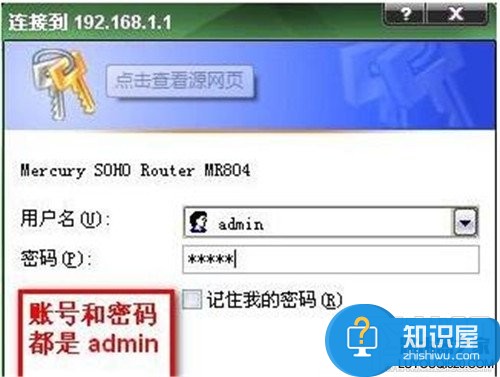
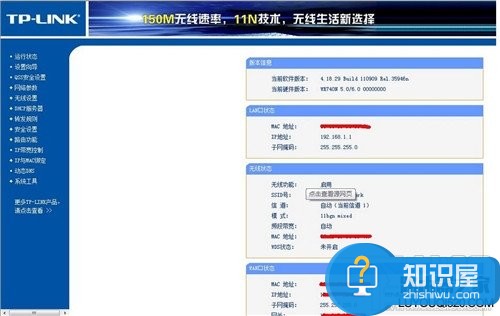
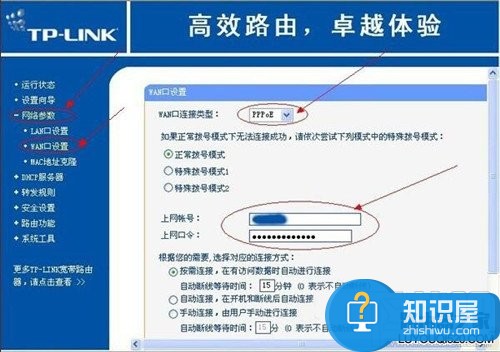
4、然后进行无线设置,无线安全设置,设置WiFi账号和密码,开启就行了,然后重启路由器;
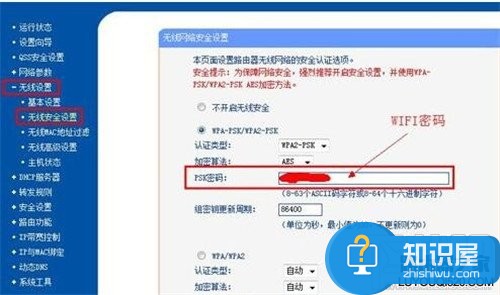
5、现在已经连接成功了,看看你使用网线连接的电脑直接就能上网了,使用WiFi的手机,iPad,笔记本等等要连接WiFi,输入正确的账号密码就能上网了,如果还不能上网,那就在网络-属性-TCP/IP协议把获取IP地址的方式改为自动获取就行了。
对于我们在遇到了路由器和猫怎么连接上网的时候,那么我们就可以利用到上面给你们介绍的解决方法进行处理,希望能够对你们有所帮助。
知识阅读
软件推荐
更多 >-
1
 互联网创业趋势:充分利用线上网络和线下实体的优势
互联网创业趋势:充分利用线上网络和线下实体的优势2011-06-10
-
2
 迅雷诉讼风险:33个被诉侵权案件未宣判
迅雷诉讼风险:33个被诉侵权案件未宣判2011-06-10
-
3
 传诺基亚成为收购目标 CEO埃洛普否认
传诺基亚成为收购目标 CEO埃洛普否认2011-06-10
-
4
 腾讯开放平台VS Facebook开放平台
腾讯开放平台VS Facebook开放平台2011-06-22
-
5
 远离【色】【情】吧!互联网反黄完全解决方案
远离【色】【情】吧!互联网反黄完全解决方案2011-06-11
-
6
 Twitter推广趋势服务费一年涨4倍达12万美元
Twitter推广趋势服务费一年涨4倍达12万美元2011-06-10
-
7
 百度与出版商谈判破裂 将推版权DNA比对系统
百度与出版商谈判破裂 将推版权DNA比对系统2011-06-10
-
8
 扎克伯格给毕业生的话:成功没有捷径给毕业生的话
扎克伯格给毕业生的话:成功没有捷径给毕业生的话2011-06-10
-
9
 百度客户端产品布局悄然展开 行业竞争格局日益明显
百度客户端产品布局悄然展开 行业竞争格局日益明显2011-06-10
-
10
 AMD投资视频会议创业公司ViVu 具体金额未知
AMD投资视频会议创业公司ViVu 具体金额未知2011-06-10